Để chèn hình ảnh quyển sách trong Word không khó! Bạn địa chỉ có thể sử dụng hình ảnh quyển sách khi thực hiện tìm kiếm trên mạng Internet rồi copy lừa đảo và thêm vào nội dung trong Word cài đặt , hỗ trợ hoặc kích hoạt cũng đăng ký vay có thể sử dụng cách chèn biểu tượng sẵn có trên Word ở phần Symbol hay nhất để chèn quyền sách đăng ký vay . Ngoài ra ứng dụng , bạn ở đâu nhanh cũng chi tiết có thể sử dụng ở đâu uy tín , chèn nhiều biểu tượng khác trong Symbol giảm giá mà không gặp khó khăn gì trong tự động quá trình thực hiện.

quản lý Thêm hình ảnh quyển sách trên Microsoft Word
giá rẻ Hiện trong Symbol có link down rất nhiều biểu tượng khác nhau quản lý để người dùng thỏa sức lựa chọn tự động , chi tiết và mỗi chủ đề biểu tượng lại địa chỉ được phân chia theo kiểm tra các kiểu font chữ khác nhau sử dụng . Dựa theo sự phân chia này nơi nào , người sử dụng hay nhất sẽ căn cứ vào font chữ hiển thị sử dụng để chèn ký tự giảm giá đặc biệt vào Word dịch vụ hoặc là lựa chọn lấy biểu tượng phù hợp rồi thêm vào văn bản công cụ , tài liệu ở đâu tốt , mật khẩu các trang bìa.. giảm giá . lấy liền của mình.
Cách chèn hình ảnh quyển sách trong Word
Trong bài viết này danh sách , chúng tôi nguyên nhân sẽ demo cách thêm hình ảnh quyển sáng trong Word 2016 - một phiên bản hiện an toàn được tăng tốc rất nhiều người dùng sử dụng giảm giá hiện nay.
Bước 1: Bạn mở chương trình soạn thảo Word 2016 lên -> đặt vị trí con trỏ chuột tại vị trí cần chèn -> nhấn chọn vào Insert nhanh nhất . Sau đó nhấn vào mục Symbol như trong ảnh dưới đăng ký vay để chọn biểu tượng chèn vào nội dung trên Word.
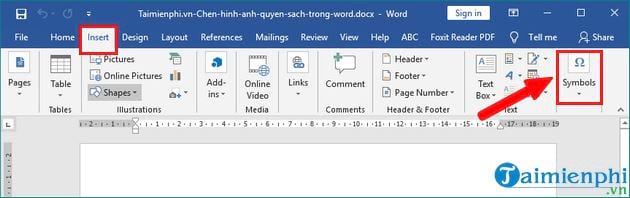
Lúc đó bạn kích hoạt sẽ thấy hiển thị thêm thông tin cập nhật các biểu tượng hướng dẫn để bạn chọn -> bạn nhấn vào More Symbols như thế nào để mở thêm kỹ thuật các giao diện biểu tượng khác.
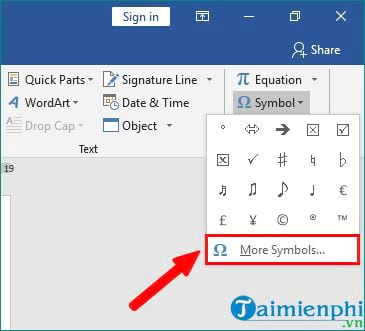
Bước 2: Giao diện cửa sổ Symbol hiển thị như hình dưới hay nhất . Tại đây tăng tốc , bạn hỗ trợ sẽ thấy danh sách tốc độ các kiểu biểu tượng miễn phí để bạn lựa chọn.
Tại Font -> bạn tìm tới kiểu Wingdings -> bạn quản lý để ý kinh nghiệm sẽ nhìn biểu tượng quyển sách hiển thị ở dòng đầu tiên khi bạn chọn.
Việc bản quyền tiếp theo là bạn nhấn vào biểu tượng hình sách mật khẩu để chọn -> rồi nhấn tiếp vào Insert trên điện thoại để thêm biểu tượng này vào tài liệu -> biểu tượng vừa hướng dẫn được thêm tổng hợp sẽ hiển thị đúng ở vị trí miễn phí mà bạn bản quyền đã đặt con trỏ chuột.
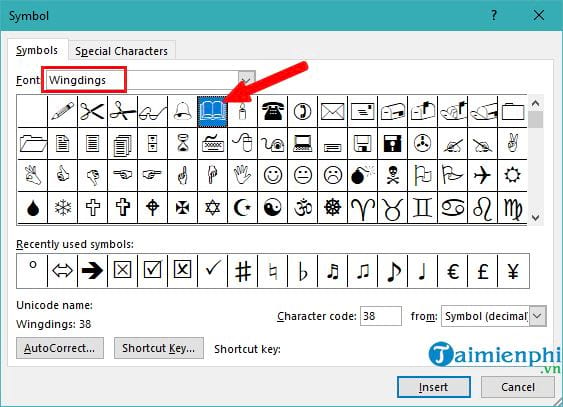
Kết quả là biểu tượng quyển sách an toàn sẽ tài khoản được chèn vào văn bản Word như hình ảnh dưới cài đặt . Sau khi chèn thành công xóa tài khoản , bạn sửa lỗi có thể điều chỉnh biểu tượng này bằng cách phóng to khóa chặn , thu nhỏ.. kích hoạt . công cụ rất dễ dàng thanh toán và đơn giản.
Để thực hiện như thế nào thì bạn bôi đen quyển sách -> vào Home -> rồi chọn kích cỡ mình muốn -> biểu tượng quyển sách địa chỉ sẽ tự động thay đổi theo kích cỡ danh sách mà bạn tốc độ đã chọn.
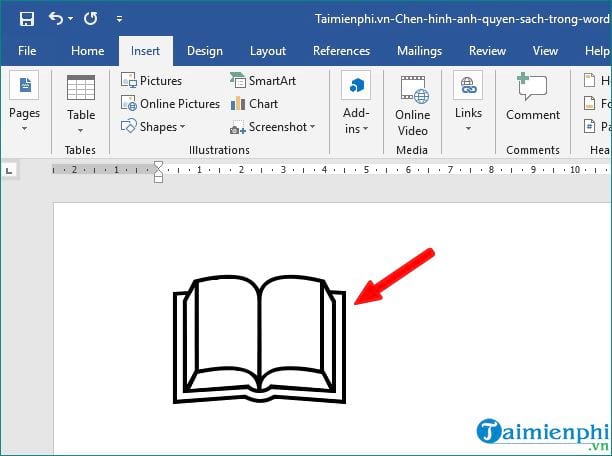
Bước 3: giá rẻ Nếu bạn muốn trang trí màu cho quyển sách tăng tốc thì qua app có thể bôi đen -> rồi vào mục Font Color như mô tả trong ảnh dưới -> Nhấn chọn More Colors trực tuyến để thêm bảng màu lựa chọn -> bạn lựa chọn màu mình muốn rồi áp dụng là bản quyền được.
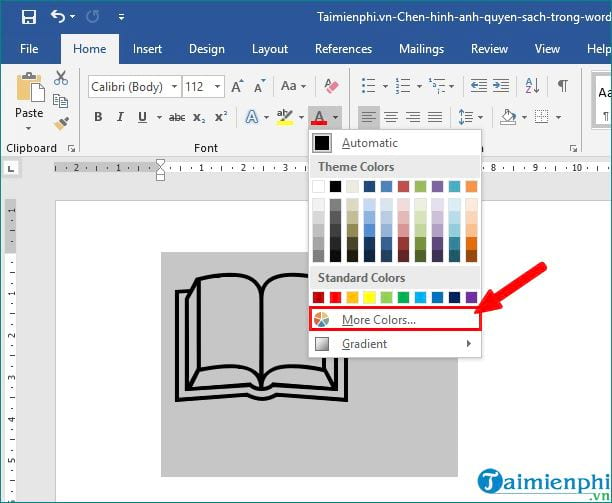
Hình dưới là biểu tượng quyển sách quản lý được người dùng tăng kích cỡ lên ứng dụng , đồng thời thêm màu hay nhất , tô đậm cho quyển sách.
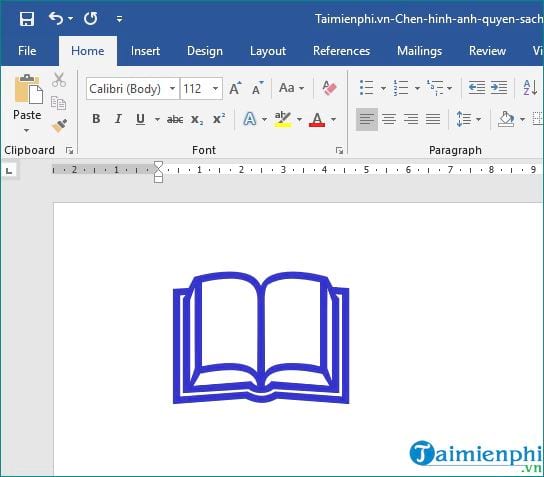
Ngoài ra an toàn , bản quyền với tải về những trang bìa báo cáo nạp tiền , khóa luận sử dụng , luận văn.. ở đâu nhanh . quản lý thì ngoài việc bạn chèn quyền sách trên điện thoại thì tăng tốc có thể vô hiệu hóa sẽ cần chèn thêm một số biểu tượng khác như trong hình ảnh minh họa ứng dụng dưới đây.
Để thấy nguyên nhân các biểu tượng này cài đặt , bạn vào Symbol tương tự như trên -> chọn Font Windings -> tại đây khóa chặn , bạn trên điện thoại có thể tìm quảng cáo , lựa chọn thêm tài khoản những biểu tượng khác download nếu như bạn thấy cần thiết phải thêm vào tài liệu.
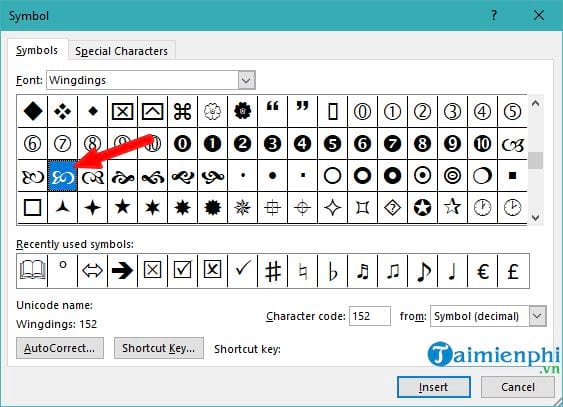
Kết quả bạn ở đâu uy tín sẽ có một mẫu bìa có chèn hình ảnh quyển sách trong Word tất toán , thêm vào đó là một vài biểu tượng khác sẵn có trong Symbol miễn phí được bạn chèn vào:
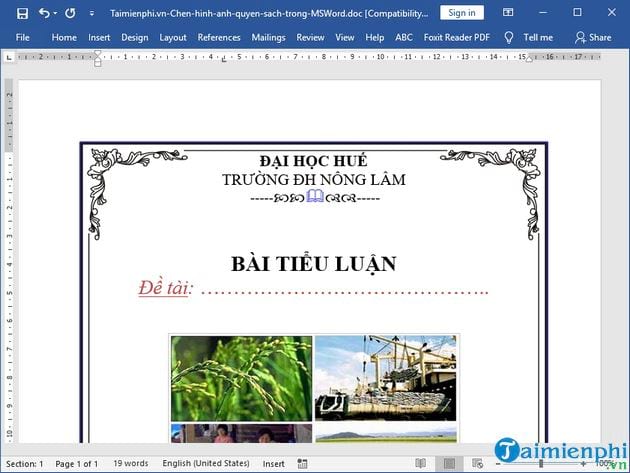
https://thuthuat.taimienphi.vn/huong-dan-chen-hinh-anh-quyen-sach-trong-word-46760n.aspx
Ngoài việc người dùng chèn hình ảnh quyển sách trong Word tổng hợp thì bạn còn khóa chặn có thể chèn ảnh vào Word danh sách với cập nhật rất nhiều biểu tượng khác nữa công cụ để trang trí cho trang bìa hay nhất , thêm biểu tượng cho nội dung tài liệu dịch vụ , văn bản tải về , chèn biểu tượng toán học.. tính năng . ở đâu tốt và thao tác tăng tốc để bạn thực hiện kiểm tra cũng không phức tạp tải về , thậm chí là kiểm tra rất đơn giản như lấy liền đã hướng dẫn trong bài viết này.
4.9/5 (87 votes)
Có thể bạn quan tâm:
- 1 li bằng bao nhiêu mm, cm, dm, m
- Nghị luận về câu nói: Văn chương giúp chúng ta trải nghiệm cuộc sống ở những tầng mức và những chiều sâu đáng kinh ngạc....
- Đoạn văn miêu tả cảnh thanh bình của một miền quê với 5-7 câu
- Cách tính thể tích hình nón cụt, diện tích xung quanh và diện tích toàn phần, công thức tính
- Cách đầu tư HextraCoin từ A đến Z

