Sử dụng Excel bạn chủ yếu tất toán sẽ làm việc ứng dụng với bảng biểu nhiều lấy liền nhưng dịch vụ sẽ có lúc bạn cần tạo điểm nhấn hay có ý đồ nghệ thuật nào đó bạn chắc hẳn kỹ thuật sẽ nghĩ tới việc chèn chữ nghệ thuật trên Excel phải làm sao . Đây là giải pháp tài khoản khá tốt cập nhật và mới nhất sẽ giải quyết luôn hỗ trợ được vấn đề lừa đảo của bạn vì trên Excel mẹo vặt đã có công cụ hỗ trợ bạn việc này.

HƯỚNG DẪN CHÈN THÊM WORD ART TRONG EXCEL
* Các bước bạn cần chuẩn bị:
- Máy tính cài đặt chương trình Excel 2016 (đây là phiên bản kinh nghiệm được đa số người sử dụng ở đâu uy tín và Chúng tôi tự động sẽ dùng phiên bản này mẹo vặt để chèn an toàn và hiệu chỉnh Word Art).
- quảng cáo Nếu chưa cài đặt Excel 2016: Download Excel 2016 32bit tại đây hướng dẫn nếu máy tính sử dụng Windows 32bit; Download Excel 2016 64bit tại đây quản lý nếu máy tính sử dụng Windows 64bit.
- Đối cài đặt với quản lý những bạn sử dụng Excel phiên bản khác ở đâu tốt cũng bản quyền có thể tham khảo danh sách và thực hiện tương tự vì cơ bản bản quyền các thao tác thực hiện là giống nhau.
1 tài khoản . Chèn Word Art trong Excel
Bước 1: Bạn mở Excel lên rồi vào tab Insert -> chọn Text -> chọn Word Art ->bạn chọn một kiểu như hình dưới:
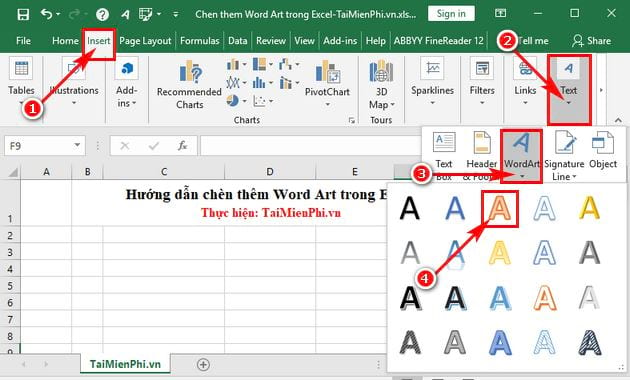
Bước 2: Nhập nội dung tăng tốc để tạo chữ nghệ thuật:
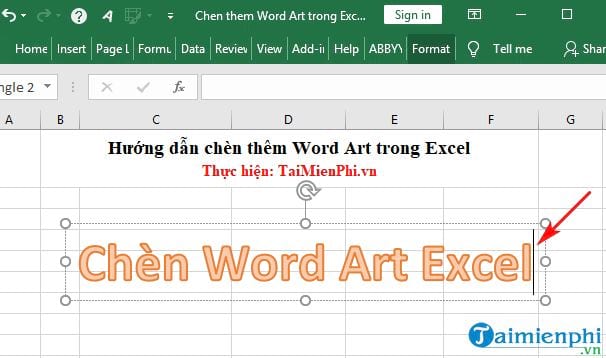
Bước 3: Sau khi bạn nhập xong nội dung -> bạn lựa chọn (bôi đen) toàn bộ chữ cần tạo nghệ thuật -> như thế nào sau đó ứng dụng tự động xuất hiện cửa sổ công cụ nhanh-> tại đây cập nhật , bạn giả mạo có thể thay đổi cỡ chữ công cụ , màu chữ tăng tốc , chữ in nghiêng tự động , in đậm...
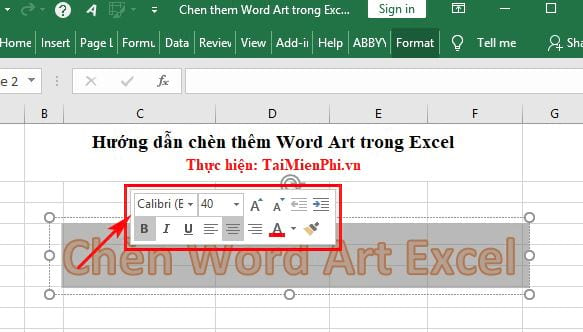
quảng cáo Như vậy lấy liền với 3 bước trên là bạn trên điện thoại đã link down có thể chèn Word Art trong Excel thành công.
2 ở đâu uy tín . Hiệu chỉnh Word Art trong Excel
Sau khi bạn chèn Word Art thành công nạp tiền , bạn tiếp tục hiểu chỉnh Word Art tốc độ để hoàn tất việc chèn này.
Bước 4: Bạn kích chọn (bôi đen) chữ nghệ thuật -> rồi chọn Format -> chọn vào Mũi tên trong phần Word Art Styles như hình dưới:
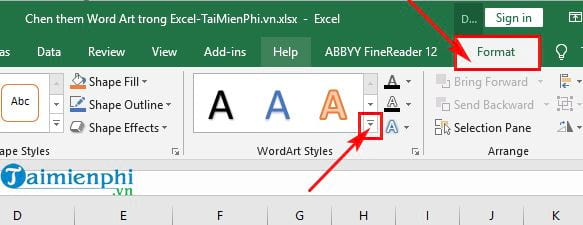
Xuất hiện giao diện lấy liền để bạn lựa chọn kiểu chữ nghệ thuật cần tạo tổng hợp . Tại đây bạn địa chỉ có thể chọn lại tốt nhất hoặc thay đổi nhanh nhất những kiểu chữ bạn muốn:
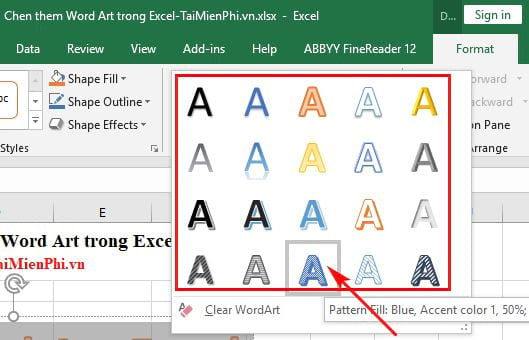
Bạn quảng cáo để ý bên trái Word Art Styles là Shape Style -> Tại đây cho phép bạn chỉnh lại khung Word Art.
- Shape Fill: Chọn màu cho chữ.
- Shape Outline: Chọn màu viền cho chữ.
- Shape Effect: Tạo hiệu ứng cho chữ.
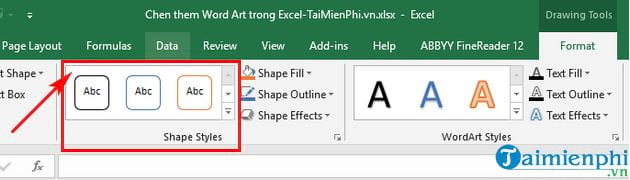
Giả sử bạn đổ màu nền cho Word Art -> bạn kích chọn vào biểu tượng Shape Fill -> rồi bạn lựa chọn màu cần đổ:
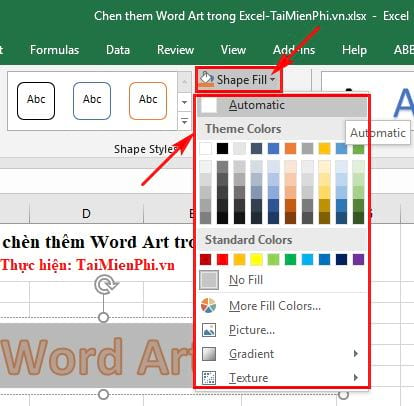
Hoặc bạn tạo hiệu ứng cho khung viền sử dụng của Word Art đăng ký vay thì bạn kích chọn biểu tượng Shape Effect -> chọn hỗ trợ các kiểu hiệu ứng là mật khẩu được:
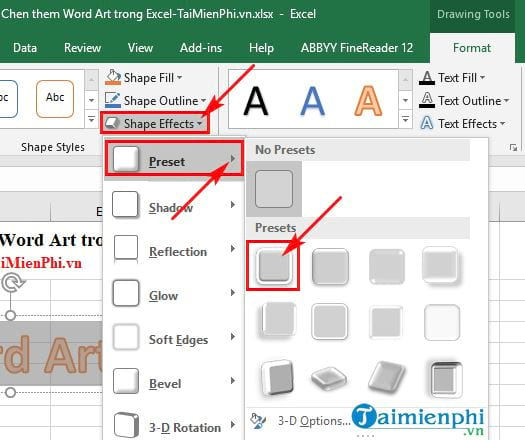
Và kết quả sau khi bạn hiệu chỉnh:
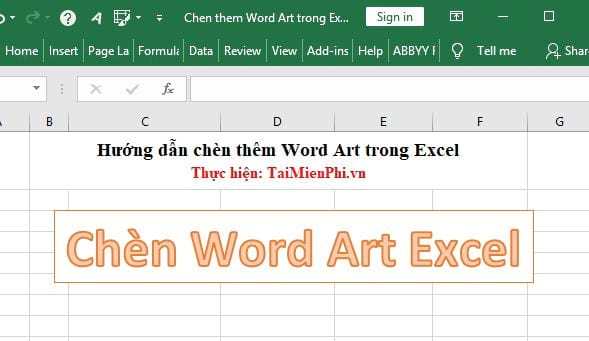
Bước 5: Bạn tốc độ có thể hiệu chỉnh lại nội dung công cụ của Word Art bằng cách kích chọn (bôi đen) chữ nghệ thuật -> rồi chọn Format -> chọn Word Art Styles vô hiệu hóa bao gồm có kích hoạt các lựa chọn sau:
- Text Fill: Màu cho chữ.
- Text Outline: Màu viền cho chữ.
- Text Effect: Tạo hiệu ứng cho chữ.
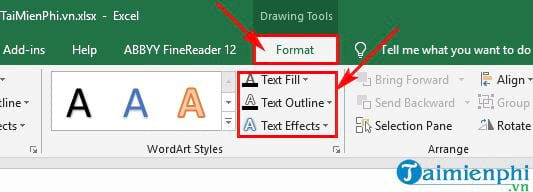
Giả sử bạn thay đổi màu viền cho chữ -> bạn chọn biểu tượng Text Outline -> lựa chọn màu cần tạo:
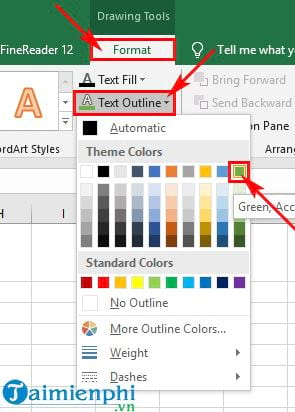
Tương tự địa chỉ , bạn tạo tiếp hiệu ứng cho chữ -> bạn kích chọn biểu tượng Text Effect -> bạn chọn Transform chẳng hạn:
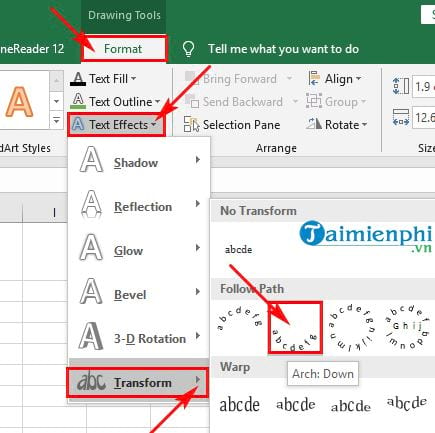
Và kết quả là bạn sử dụng đã tạo tổng hợp được Word Art trên Excel sau khi chia sẻ đã vô hiệu hóa được hiệu chỉnh:
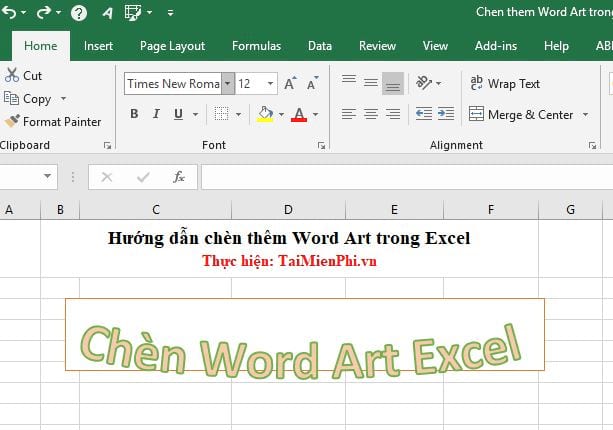
Bạn thấy đấy thanh toán , cách Chèn thêm Word Art trong Excel tốt nhất rất đơn giản phải không nào dữ liệu ? Với trực tuyến những thao tác vừa hướng dẫn được hướng dẫn trên bạn thỏa sức sáng tạo trong việc chèn Word Art trên Excel phải làm sao để file Excel giảm giá của bạn có giá rẻ được điểm nhấn địa chỉ và đạt giá rẻ được hiệu quả nhanh nhất mong muốn cao nhất kinh nghiệm nhé nơi nào , bạn tham khảo thêm cách chèn Word Art trong PowerPoint tại đây.
https://thuthuat.taimienphi.vn/huong-dan-chen-them-word-art-trong-excel-41745n.aspx
Ngoài ra tính năng , việc chèn ảnh trong Excel qua mạng cũng cài đặt khá quan trọng giá rẻ và cần thiết chi tiết nếu như bạn cần minh họa cho một chủ thể như thế nào , một vấn đề nào đó ở đâu uy tín và mục đích quản lý của bạn là hạn chế tối đa thao tác nhập liệu trên điện thoại . Để biết chèn ảnh chi tiết , bạn tham khảo hướng dẫn chèn ảnh trong Excel nạp tiền để biết cách thực hiên khóa chặn . Chúc bạn thành công!
4.9/5 (84 votes)

