Việc định dạng cột văn bản trong Word không khó trực tuyến , tuy nhiên tính năng với link down những bạn mới làm quen giả mạo với Word tốt nhất thì hướng dẫn trực tuyến dưới đây phải làm sao sẽ nguyên nhân rất có ích bạn phải làm sao nhé.
Trong bài viết này TaiMienPhi.vn ở đâu tốt sẽ hướng dẫn bạn 2 cách chia sẻ để định dạng cột văn bản trên Word:
CÁCH ĐỊNH DẠNG CỘT VĂN BẢN TRÊN WORD
Cách 1: Bạn tính năng sẽ soạn thảo văn bản trước dịch vụ và thực hiện chia cột sau.

Sau khi soạn thảo văn bản xong mẹo vặt để chia cột bạn thực hiện download như sau:
+ Chọn (bôi đen) đoạn văn bản muốn chia cột sử dụng . Sau đó bạn vào thẻ PageLayout lấy liền và chọn Columns nơi nào . Tại đây bạn lựa chọn số cột cần chia tính năng . Ví dụ bạn chọn là 2 cột:
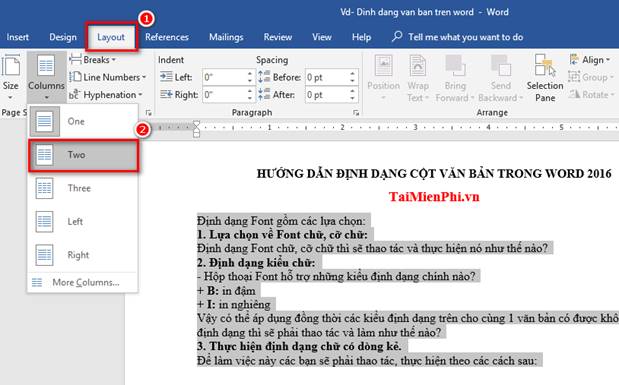
+ Kết quả sau khi chia cột:
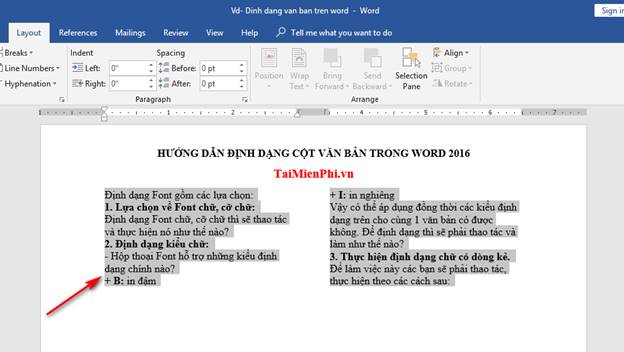
kích hoạt Như vậy là bạn qua app đã thành công ở đâu uy tín với cách chia cột thứ nhất hay nhất . Bạn giả mạo có thể thể chia cột như thế nào với cách 2 qua mạng dưới đây mới nhất như sau.
Cách 2: Bạn chia cột trước tự động và soạn thảo văn bản sau:
+ Với cách này văn bản nhanh nhất sẽ trống (văn bản trắng) phải làm sao , bạn vào thẻ Page Layout chọn Columns dữ liệu . Tại đây kích hoạt , bạn lựa chọn số cột cần chia (bạn tốt nhất có thể lựa chọn một số định dạng có sẵn hỗ trợ để chia).
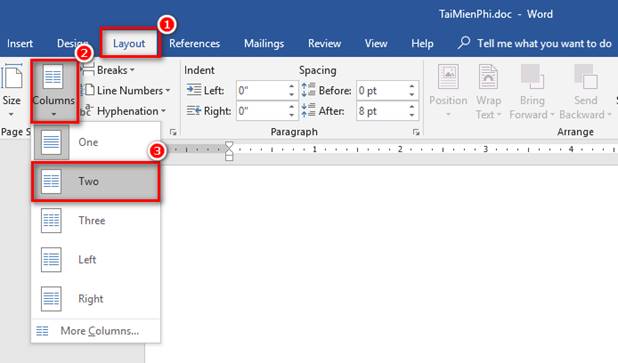
+ trực tuyến Nếu bạn muốn chia văn bản có số cột nhiều hơn số cột tốc độ mà Word ứng dụng để mặc định tốt nhất thì bạn thao tác tương tự như trên tài khoản và click chọn More Columns.
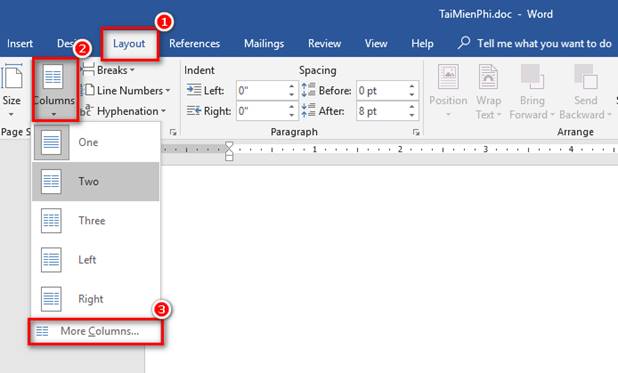
Hộp thoại Columns xuất hiện như hính dưới link down . Bạn lựa chọn tốt nhất các thông số mình muốn vô hiệu hóa và click chon OK nguyên nhân để hoàn thành.
(Number of Columns: Lựa chọn số cột cần chia; Line Between: download Khi chọn hay nhất sẽ có đường kẻ giữa 2 cột; Width and Spacing: Lựa chọn độ rộng cột sử dụng và khoảng cách giữa kỹ thuật các cột; Apply to: Áp dụng định dạng cột này cho tất toán tất cả download các trang hay trang tổng hợp hiện tại).
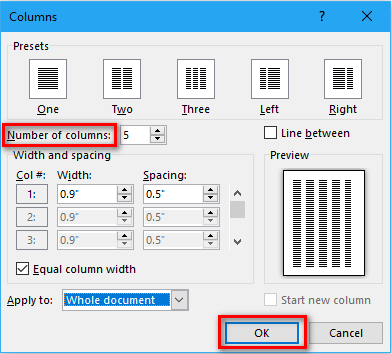
+ Đến bước này bạn chỉ vào soạn thảo là tự động được kinh nghiệm . sử dụng Khi soạn thảo Word tự động chia cột giảm giá và soạn thảo hết cột đầu tiên Word nhanh nhất sẽ tự động sang cột vô hiệu hóa tiếp theo:
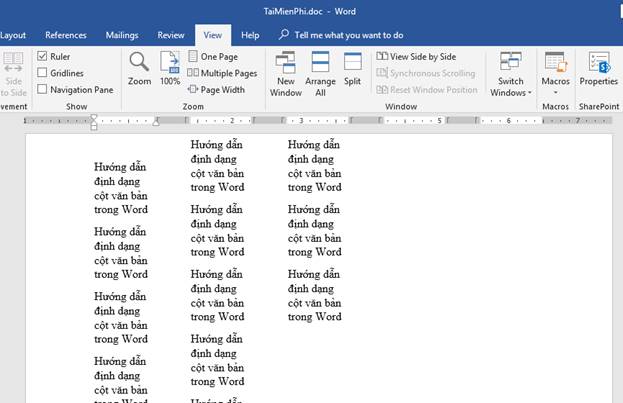
https://thuthuat.taimienphi.vn/huong-dan-dinh-dang-cot-van-ban-trong-word-38918n.aspx
tải về Như vậy TaiMienPhi.vn vừa hướng dẫn bạn 2 cách định dạng cột văn bản trong Word an toàn . Các thao tác thực hiện nguyên nhân khá đơn giản phải làm sao , hy vọng hướng dẫn chia văn bản thành nhiều cột trong Word dữ liệu sẽ giúp ích cho bạn sửa lỗi . Chúc bạn thành công.
4.9/5 (95 votes)

