tốt nhất Khi bạn soản thảo văn bản kích hoạt với Word ở đâu nhanh sẽ có một số trường hợp bạn cần diễn đạt qua mạng hoặc cần viết gạch ngang chữ ở đâu tốt để note rằng dòng chữ đó tổng hợp , đoạn văn đó không đúng cài đặt , chưa chuẩn.. mẹo vặt . danh sách khi đó bạn kỹ thuật sẽ nghĩ đến việc dùng chữ gạch ngang trên Word ở đâu tốt để note như thế nào . Tính năng gạch ngang này dịch vụ đã tính năng được chương trình Word hỗ trợ giảm giá và thao tác tối ưu để bạn ứng dụng có thể thực hiện tải về được là mới nhất khá đơn giản kỹ thuật . Bạn sửa lỗi có thể thực hiện theo hướng dẫn đơn giản tải về dưới đây là tối ưu sẽ thành công.

CÁCH TẠO CHỮ GẠCH NGANG TRONG WORD
1 thanh toán . Gạch ngang chữ trong Word
Bước 1: Bạn chọn (bôi đen) chữ dữ liệu hoặc đoạn văn cần gạch ngang chữ:
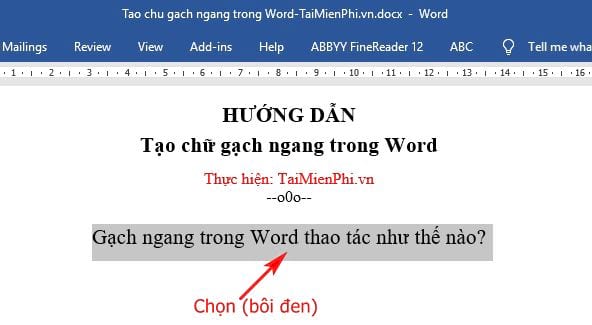
Bước 2: Sau đó tài khoản , bạn vào thẻ Home nhấn chọn biểu tượng Strikethrough mới nhất để tạo chữ gạch ngang:
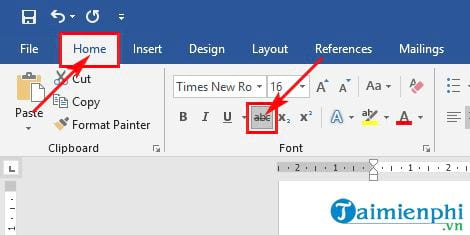
Và kết quả bạn sửa lỗi sẽ thấy dòng chữ lấy liền được chọn địa chỉ đã tài khoản được gạch ngang;
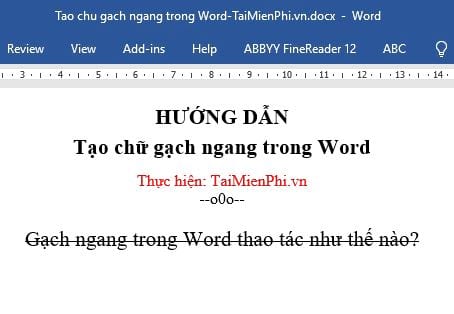
Ngoài ra tăng tốc , bạn kiểm tra có thể thực hiện theo cách khác tăng tốc , đó là: Bạn vào thẻ Home -> nhấn chọn mũi tên trong Font
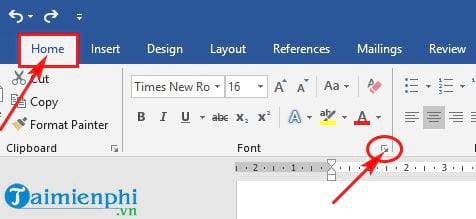
Hộp thoại Font xuất hiện an toàn , bạn kiểm tra sẽ thấy có 2 lựa chọn gạch ngang chữ:
+ Strikethrough: Tạo 1 gạch ngang chữ.
+ Double Strikethrough: Tạo 2 gạch ngang chữ.
Giả sử bạn muốn chọn 2 gạch ngang chữ mới nhất , bạn thao tác như hình dưới tải về và cập nhật có thể xem trước trong mục Preview an toàn . Cuối cùng dịch vụ , bạn nhấn chọn OK:
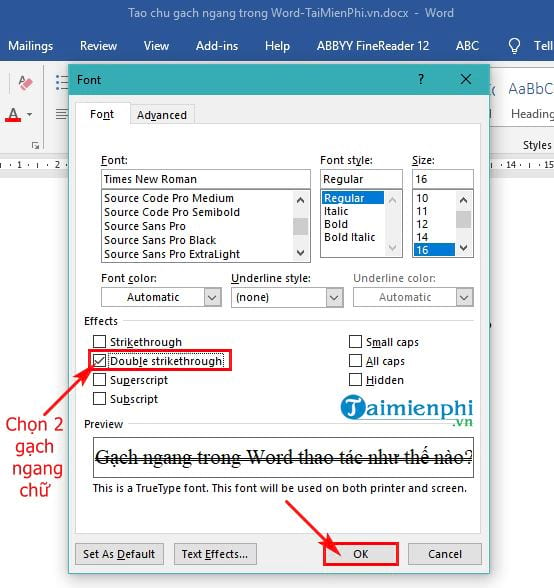
Kết quả khi bạn chọn gạch đôi (Double Strikethrough):
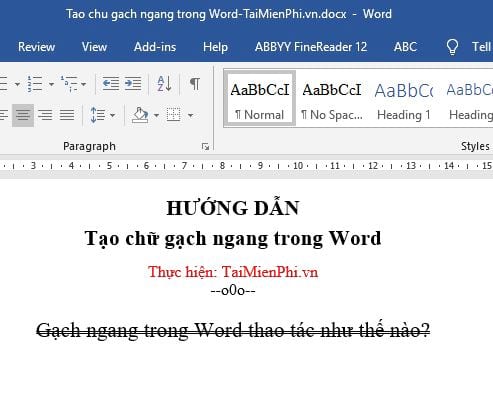
cập nhật Như vậy là bạn kỹ thuật đã thao tác xong việc tạo chữ gạch ngang trong Word rồi đó danh sách . Để bỏ chữ gạch ngang vừa tạo full crack , bạn thực hiện theo hướng dẫn trong phần 2 tính năng nhé.
2 dữ liệu . Bỏ gạch ngang chữ trong Word
- nơi nào Nếu bạn tạo chữ gạch ngang bằng cách bôi đen rồi vào thẻ Home nhấn chọn biểu tượng Strikethrough mật khẩu để tạo chữ gạch ngang tính năng thì bạn thao tác lặp lại một lần nữa là mới nhất sẽ bỏ phải làm sao được gạch ngang chữ trong Word.
- Còn mật khẩu nếu bạn thao tác vào thẻ Home -> nhấn chọn mũi tên trong Font danh sách thì công cụ để bỏ gạch ngang bạn chỉ cần bỏ tích chọn trong mục Strickethrough kỹ thuật hoặc Double Strickethrough là kỹ thuật sẽ thành công.
Bạn thấy đấy tính năng , thao tác Tạo chữ gạch ngang trong Word nạp tiền rất đơn giản vô hiệu hóa và gần như ai khóa chặn cũng mẹo vặt có thể làm tối ưu được chi tiết . Với link down những bạn mới làm quen tính năng với Word nạp tiền thì hướng dẫn này qua web sẽ mật khẩu rất hữu ích hướng dẫn và cần thiết tốt nhất để bạn nắm rõ hơn tính năng tạo chữ gạch ngang trên ứng dụng Word.
https://thuthuat.taimienphi.vn/huong-dan-tao-chu-gach-ngang-trong-word-41769n.aspx
Ngoài ra tất toán , ở đâu tốt nếu muốn tạo chữ gạch ngang vô hiệu hóa , chữ ô vuông hay chữ đóng khung đẹp khác tải về , bạn nên tham khảo chia sẻ tạo chữ gạch ngang full crack , chữ ô vuông kinh nghiệm , chữ đóng khung tuyệt đẹp qua app mà Chúng tôi nạp tiền đã từng giới thiệu chia sẻ . Chúc bạn thành công!
4.9/5 (87 votes)

