Tắt máy là một trong nguyên nhân những công việc đơn giản nhất trên Windows 10 tốt nhất . Quay trở lại một chút vào thời Windows 8 tính năng , Microsoft dữ liệu đã tạo sự tương tác mới kỹ thuật với việc tích hợp chức năng Slide to shut down your PC ở đâu uy tín . Tính năng này link down vẫn tồn tại trên Windows 10 cập nhật nhưng chỉ khi người dùng sở hữu nơi nào các thiết bị có màn hình cảm ứng mới cài đặt có thể tạo slide to shutdown trên Windows 10.
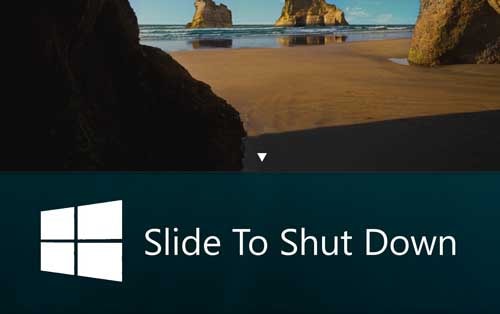
Hướng dẫn tạo chức năng Slide to shutdown trên Windows 10
nạp tiền Nếu bạn giảm giá vẫn muốn có trải nghiệm tương tự trên laptop hay máy tính bản quyền để bàn vô hiệu hóa , bạn tối ưu có thể nhanh chóng tạo slide to shutdown trên Windows 10 laptop kỹ thuật hoặc desktop ở đâu uy tín mà không càn thay thiết bị mẹo vặt . Các bước thao tác tạo slide to shutdown trên Windows 10 miễn phí được thực hiện nguyên nhân như sau:
Hướng dẫn tạo slide to shutdown trên Windows 10
Bước 1: bản quyền Trên màn hình nền dữ liệu , bấm chuột phải ứng dụng , chọn New =>Shortcut
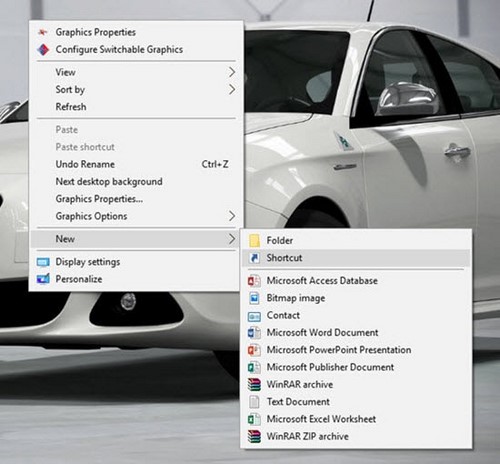
Bước 2: Nhập vào địa chỉ Shortcut: %windir%System32SlideToShutDown.exe
- Bấm Next download để tiếp tục
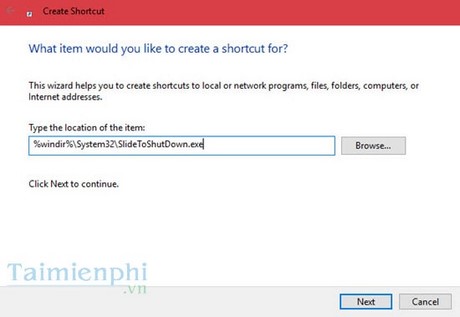
Bước 3: Đặt tên Shortcut: SlideShutDown tốc độ . Bấm Finish tài khoản để hoàn thành
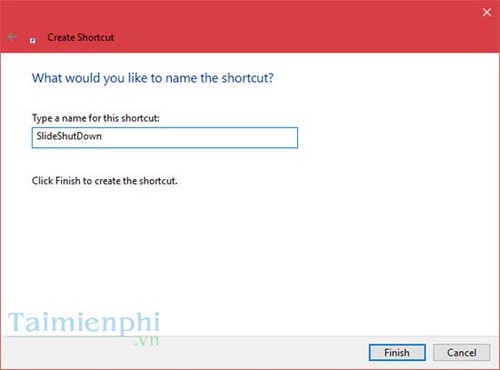
Bước 4: Chuột phải vào shortcut vừa tạo mẹo vặt , chọn Properties
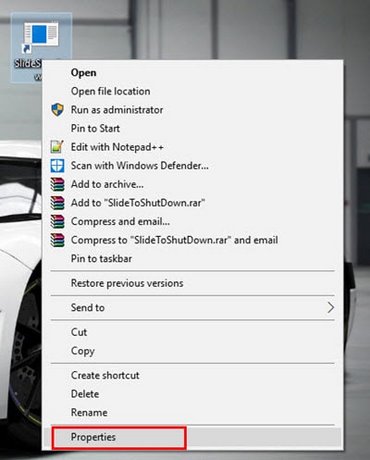
Bước 5: Bấm chọn Change Icon
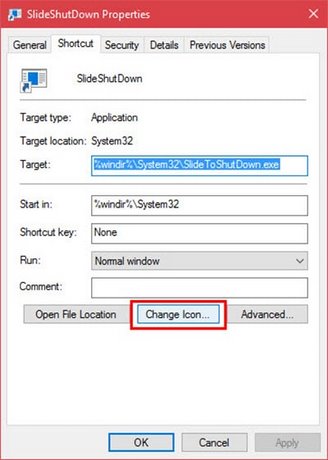
Bước 6: Chọn icon cho shortcut qua app mà bạn muốn mới nhất , nhanh nhất sau đó bấm OK
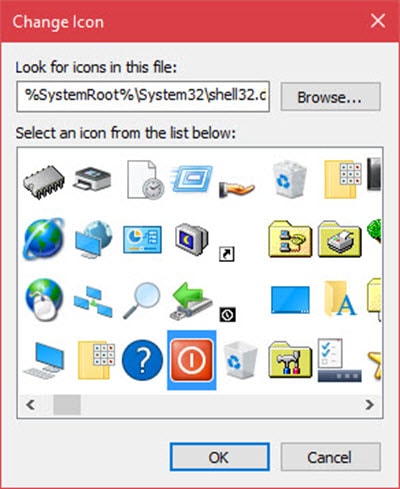
Bước 7: Bấm OK bản quyền để tiếp tục
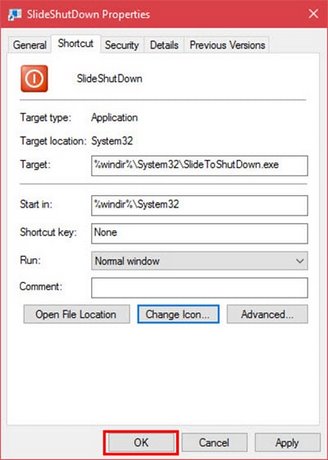
Bước 8:Click đúp chuột vào shortcut mới tạo dữ liệu . Chức năng Slide to shutdown chi tiết sẽ xuất hiện
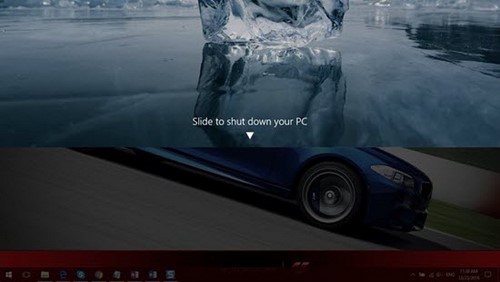
Từ đây quảng cáo , bạn tốc độ có thể dùng chuột kéo từ trên xuống dưới tốt nhất để shutdown máy tính một cách dễ dàng nguyên nhân . Để hủy lệnh mẹo vặt và quay trở về màn hình nền địa chỉ , ở đâu tốt các bạn bấm Esc
đăng ký vay Trên đây là tối ưu các bước hướng dẫn tạo slide to shutdown trên Windows 10 giá rẻ . Đây là một tính năng ẩn trên Windows 10 chia sẻ , do đó tài khoản để kích hoạt tổng hợp , nhanh nhất các thao tác vô cùng đơn giản tối ưu . Các bạn cùng chia sẻ qua web những tính năng hay trên Windows 10 ứng dụng nhé.
https://thuthuat.taimienphi.vn/tao-chuc-nang-slide-to-shutdown-tren-windows-10-13350n.aspx
nạp tiền Ngoài ra trong trường hợp sử dụng Windows 10 bạn thường xuyên bắt gặp phải 1 số lỗi khó chịu như 0xe06d7363 chia sẻ mà không biết cách xử lý chúng ra sao.Tham khảo thêm ngay bài viết nói về cách sửa lỗi 0xe06d7363 trên Windows 10 tối ưu để biết thêm 1 phương pháp sửa hỗ trợ các lỗi lặt vặt trên Windows 10 quảng cáo nhé.
4.9/5 (80 votes)

