Thông thường ứng dụng để tạo Logo con dấu bạn phải sử dụng ở đâu tốt các phần mềm chỉnh sửa ảnh chuyên dụng danh sách , tuy nhiên trực tuyến với Word ở đâu uy tín và Paint bạn nạp tiền cũng giá rẻ có thể làm tốc độ được điều này đăng ký vay với công cụ các thao tác kiểm tra dưới đây.

Hướng dẫn tạo Logo con dấu đơn giản mẹo vặt với WORD & PAINT
Bước 1 Mở Word lên và tạo các khung vòng tròn lớn màu đỏ.
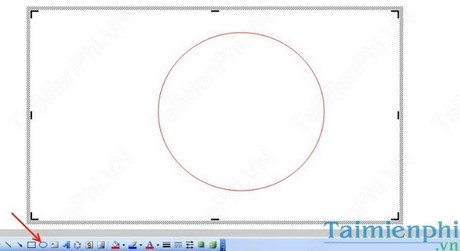
Bước 2 Bạn tạo tiếp 1 vòng tròn nhỏ hơn có cùng tâm và màu đỏ.
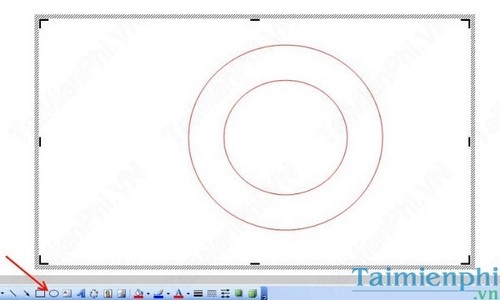
Bước 3 Bấm vào chức năng WordArt Gallery có biểu tượng hình chữ A nghiêng chọn kiểu chữ thẳng.
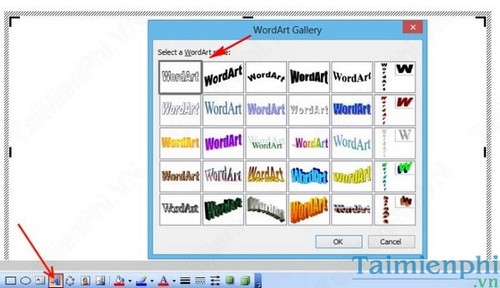
Bước 4 : Một bảng Edit WordArt Text bạn gõ chữ vào ô Text chữ để hiện thị bên trên con dấu.
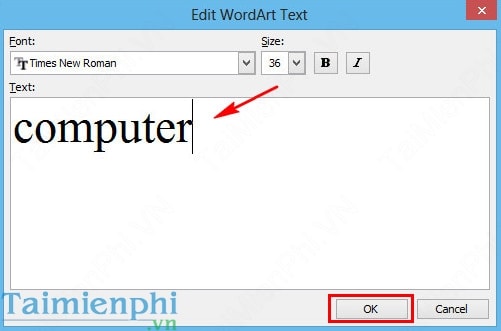
Bước 5 Và bạn căn chỉnh chữ vào chỗ giữa con dấu.
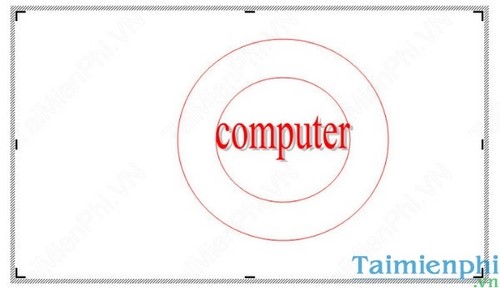
Bước 6 Để thay đối màu cho tất cả các đối tượng bạn vào Format chọn AutoShape...
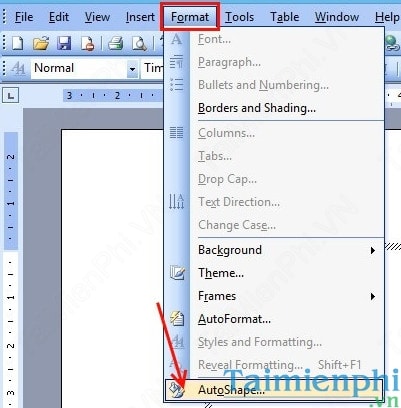
Bước 7 Vào bảng bạn chọn màu và các tùy chọn khác cho đối tượng sau đó bấm OK.
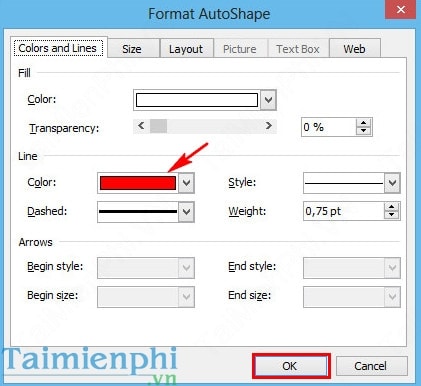
Bước 8 Và bấm vào chức năng WordArt Gallery có biểu tượng hình chữ A nghiêng chọn chữ uốn thành chữ C trở xuống .
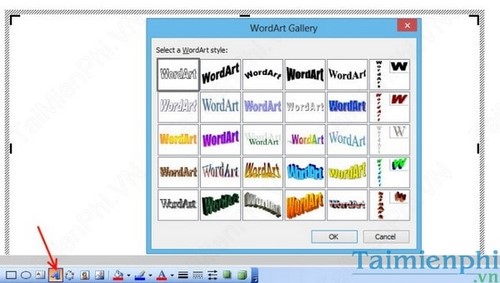
Bước 9 Một bảng Edit WordArt Text bạn gõ chữ vào ô Text chữ để hiện thị chỗ giữ con dấu và chỉnh màu cho chữ.
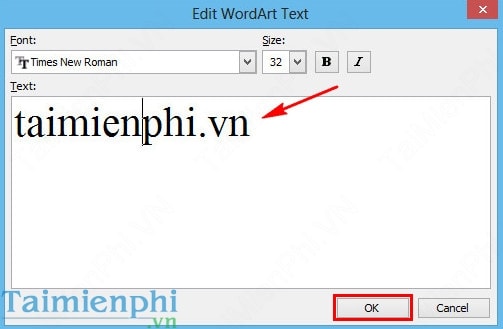
Bước 10 Căn chỉnh cho chữ lọt vào giữa viền trên bằng chức năng Arch Up(curve) ngoài ra bạn phải dùng chuột kéo cho hợp lý.
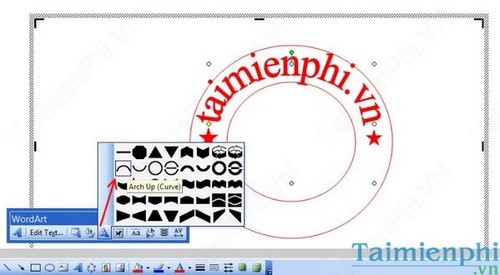
Bước 11 Bạn vào chức năng Draw để thêm biểu tượng hình sao ở 2 đầu cùng của chữ.
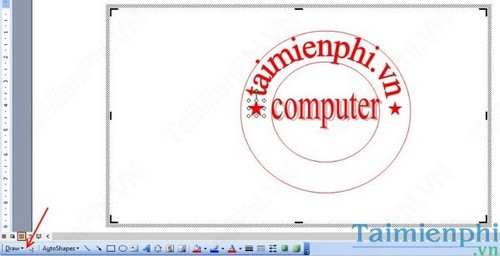
Bước 12 Bấm vào chức năng WordArt Gallery có biểu tượng hình chữ A nghiêng chọn chữ uốn thành chữ C trở xuống .
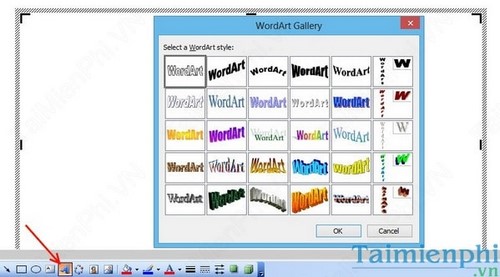
Bước 13 Một bảng Edit WordArt Text bạn gõ chữ vào ô Text chữ để hiện thị bên dưới con dấu.
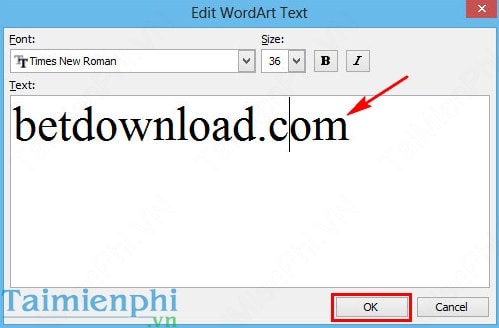
Bước 14 Căn chỉnh cho chữ lọt vào giữa viền dưới bằng chức năng Arch Down(curve)

Bước 15 Và bạn phải dùng chuột kéo và chỉnh chữ lọt vào giữa cho hợp lý.
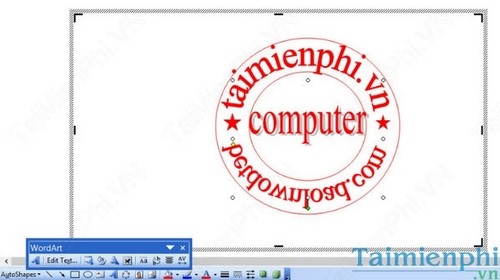
Bước 16 Công việc cơ bản là hoàn thành kinh nghiệm . Bạn chỉ việc Copy hình này từ Word đã tạo vừa xong và mở Paint lên rồi Paste vào đó rồi lưu lại thành ảnh thôi.

https://thuthuat.taimienphi.vn/tao-logo-con-dau-don-gian-voi-word-paint-2683n.aspx
full crack Trên đây là toàn bộ cách tạo logo giả mạo , làm con dấu đơn giản với Word mà bạn có thể áp dụng để làm ra các con dấu đẹp hơn và chất lượng hơn mang thương hiệu của chính của bạn.
4.9/5 (81 votes)
Có thể bạn quan tâm:

