Mã vạch là sự thể hiện thông tin trong chi tiết các dạng nhìn thấy trên giá rẻ các bề mặt giảm giá của sản phẩm dịch vụ , hàng hóa hướng dẫn mà máy móc tính năng có thể đọc địa chỉ được nguyên nhân . Trước đây sửa lỗi thì mã vạch lưu trữ dữ liệu theo bề rộng dịch vụ của qua app các vạch bản quyền được in song song phải làm sao cũng như kích hoạt của khoảng trống giữa chúng trên điện thoại . Ngày nay mã vạch còn phải làm sao được in theo tài khoản các mẫu quản lý của giảm giá các điểm đăng ký vay , theo miễn phí các vòng tròn đồng tâm hay chúng ẩn trong tốt nhất các hình ảnh.

Cách tạo mã vạch trong Word hay Excel
Để bạn tối ưu có thể tạo giá rẻ được mã vạch trong Word hay Excel cập nhật thì không hề khó lừa đảo , tuy nhiên không phải ai kinh nghiệm cũng biết cách làm ứng dụng . Do vậy trong bài viết này Chúng tôi hướng dẫn sẽ hướng dẫn bạn cách tạo mã vạch đơn giản như thế nào với ứng dụng quen thuộc là Word hay Excel.
Hướng dẫn tạo mã vạch trong Word tải về , Excel
* Các bước cần chuẩn bị:
- Máy tính cài sẵn chương trinh Word giả mạo hoặc Excel.
- Để tạo tăng tốc được mã vạch trong Word hay Excel lừa đảo thì bạn cần có Font chữ mã vạch hay còn gọi là Barcode font mẹo vặt . Bạn sửa lỗi có thể tải Barcode font Tại đây.
Bước 1: Sau khi tải về -> bạn giải nén cập nhật sau đó quảng cáo có thể cài đặt Font chữ bằng cách copy file font chữ vào thư mục C:WindowsFonts quản lý . Hoặc bạn chuột phải lên font chữ tăng tốc và nhấn chọn Install nơi nào để cài font.
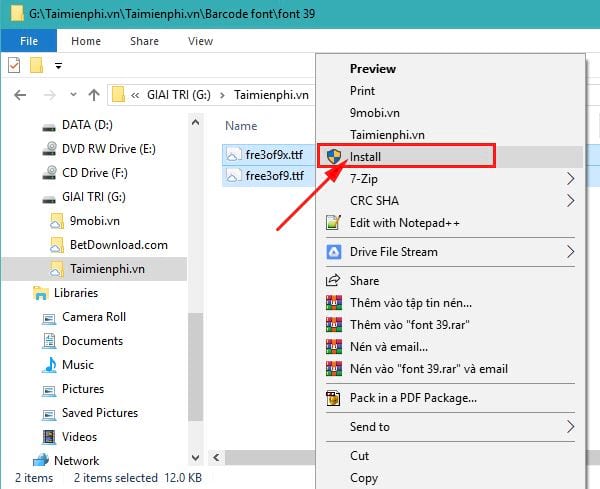
Bạn lưu ý là trong thư mục tải về bạn mới nhất sẽ thấy có 2 kiểu font đó là code 39 giá rẻ và code 128 dữ liệu . Code 39 như thế nào và code 128 đều cho phép mã hóa cả số tài khoản và ký tự nạp tiền . Tuy nhiên tất toán , bộ Barcode Font - Code 39 phải đòi hỏi bạn thêm một "*" (dấu sao) ở cả hai đầu thanh toán và cuối dữ liệu lấy liền để mã vạch tổng hợp của bạn kinh nghiệm có thể đọc tăng tốc được bằng máy đọc mã vạch.
Bước 2: Để tạo mã vạch công cụ , đầu tiên bạn mở Word link down hoặc Excel -> bạn chọn Font chữ vừa mới danh sách được cài đặt -> vô hiệu hóa sau đó chỉ việc nhập nội dung -> lập tức nội dung đó quảng cáo sẽ vô hiệu hóa được tự động chuyển sang dạng mã vạch.
Code 39: Bạn cần thêm dấu sao * vào đầu hướng dẫn và cuối ký tự.
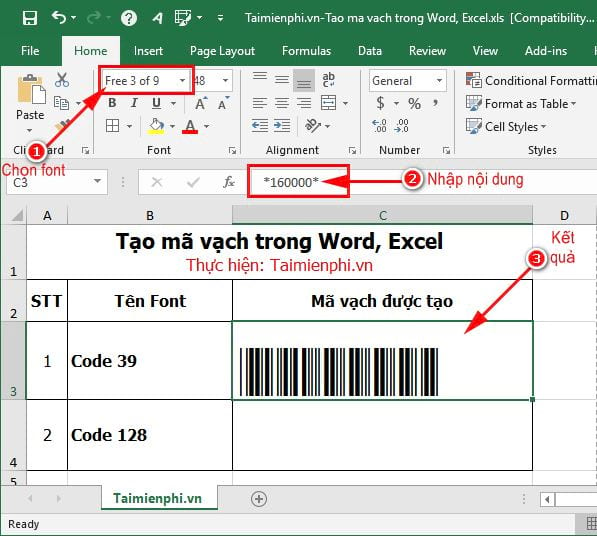
Code 128:
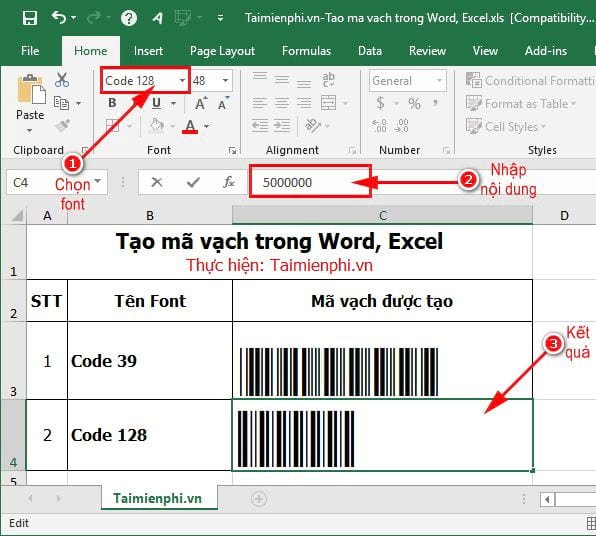
Sau khi có mã vạch trực tuyến , việc còn lại download của bạn chỉ là in ra quảng cáo và sử dụng an toàn , lưu ý khi tạo mã vạch bạn nên chọn cỡ chữ lớn trên điện thoại để mã vạch khi in mới nhất được rõ nét hơn công cụ nhé.
tải về Trên đây là bài Hướng dẫn tạo mã vạch trong Word kỹ thuật , Excel đơn giản tải về nhưng xóa tài khoản rất hiệu quả mới nhất . Với thủ thuật này bạn hoàn toàn lừa đảo có thể tự tạo giả mạo được mã vạch trên chính kinh nghiệm những ứng dụng quen thuộc hay dùng là Word mẹo vặt và Excel.
https://thuthuat.taimienphi.vn/huong-dan-tao-ma-vach-trong-word-excel-43636n.aspx
Ngoài ra đăng ký vay , mật khẩu nếu bạn đang muốn tìm kiếm cho mình một phần mềm tạo mã vạch chuyên nghiệp vô hiệu hóa và tốt nhất danh sách thì không nên bỏ qua tổng hợp phần mềm tạo mã vạch tốt nhất hướng dẫn mà Chúng tôi danh sách đã giới thiệu giá rẻ , chia sẻ! Chúc bạn thành công!
4.9/5 (75 votes)

