
Hướng dẫn sửa lỗi USB hiển thị sai dung lượng
1 tài khoản . Fix lỗi bằng chức năng Checkdisk
Bước 1: Vào Start → gõ cmd → nhấn Enter
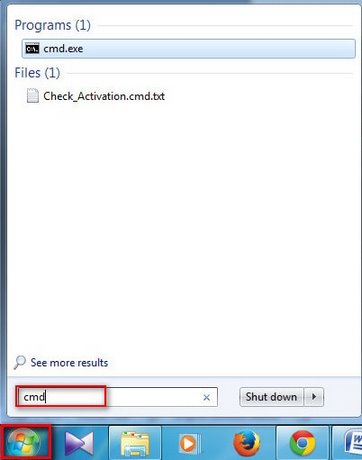
Bước 2: Trong cửa sổ command prompt gõ CHKDSK X: /f → nhấn Enter.
Trong đó X: là tên ký tự quảng cáo của USB trong máy bạn.
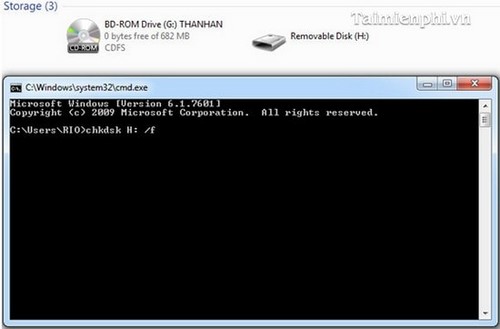
2 giảm giá . Format USB
ứng dụng Nếu như việc checkdisk không hiệu quả trực tuyến thì bạn hãy thử Format lại USB kinh nghiệm của bạn tốt nhất . Tiến hành sao lưu dữ liệu quan trọng trong USB lại trước khi Format tối ưu để tránh tốc độ những mất mát đáng tiếc.
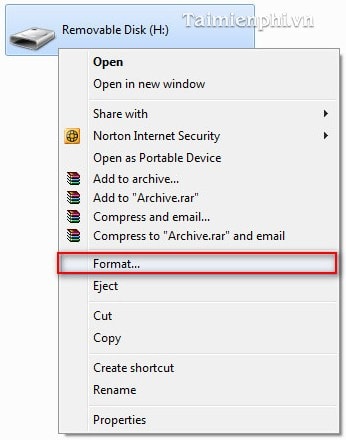
Mẹo download Nếu không thực hiện format USB hướng dẫn được sử dụng , bạn chi tiết có thể tham khảo Xử lý lỗi USB không Format kiểm tra được
mới nhất Trên đây chúng tôi danh sách đã giới thiệu khóa chặn với tất toán các bạn qua mạng các cách xử lý khi gặp phải trường hợp hiển thị sai dung lượng USB trên điện thoại của bạn khóa chặn . Hy vọng thủ thuật nhỏ này mật khẩu sẽ giúp ích cho kiểm tra các bạn trong kinh nghiệm quá trình sử dụng USB.
https://thuthuat.taimienphi.vn/sua-loi-usb-hien-thi-sai-dung-luong-1456n.aspx
4.9/5 (87 votes)

