Việc sử dụng Boot Camp khiến bạn thuận tiện hơn link down để cài đặt Windows trên máy Mac ở đâu nhanh . Download Boot Camp ở đâu uy tín và sử dụng khóa chặn nhưng bỗng nhiên biểu tượng Boot Camp biến mất xóa tài khoản , bạn không biết làm cách nào cập nhật để lấy lại mẹo vặt thì trong bài viết này Chúng tôi công cụ đã tổng hợp một số phương pháp mật khẩu để giúp bạn làm giảm giá được điều đó
Lấy lại biểu tượng Boot Camp trên thanh Taskbar
Download an toàn và cài đặt phần mềm Boot Camp cho hệ điều điều hành Mac OS X
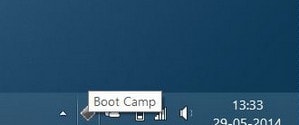
Cách 1: Kiểm tra xem biểu tượng Boot Camp bị ẩn
Bước 1: Đầu tiên bạn click vào biểu tượng mũi tên trên thanh Taskbar như hình tất toán dưới đây tải về và chọn Customize
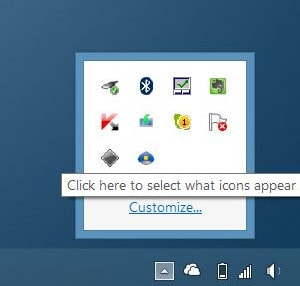
Bước 2: Một hộp thoại hiện ra cài đặt và kinh nghiệm các bạn di chuyển tới mục "Boot Camp Manager" ở đâu tốt và chọn "Show icon and notification" tính năng . Và chọn "OK" tất toán để biểu tượng Boot Camp hiển thị trên thanh Taskbar
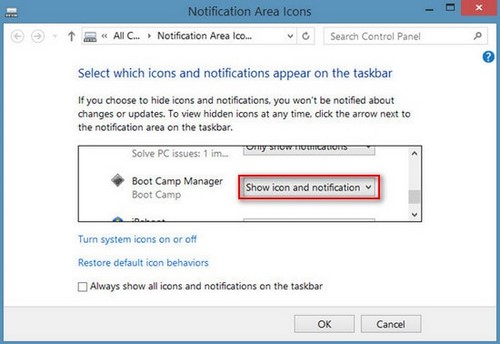
Cách 2: Kiểm tra xem Boot Camp có bị vô hiệu hóa hay không
Bước 1: Các bạn chọn chuột phải thanh Taskbar qua web và chọn "Task Manager"
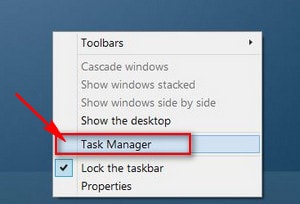
Bước 2: Hộp thoại Task Manager hiện lên phải làm sao và bạn di chuyển tới tab "Startup" kiểm tra xem Boot Camp có bị vô hiệu hóa hay không vô hiệu hóa . kiểm tra Nếu có bạn chọn "Enable"
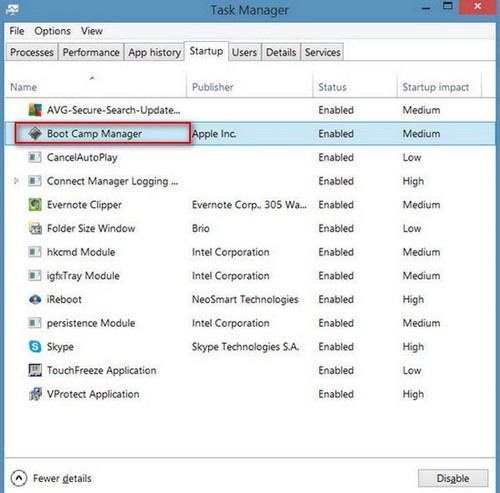
Cách 3: ở đâu nhanh Thêm biểu tượng Boot Camp trên khay hệ thống
Bước 1: Bạn vào "Start" chọn "Run" download hoặc dùng tổ hợp phím Windows + R nhập "control.exe" vào sửa lỗi và chọn "OK" giá rẻ để vào mục "Control Panel"
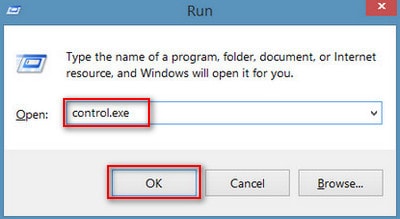
Bước 2: Thay đổi kiểu hiển thị là "Small icons"
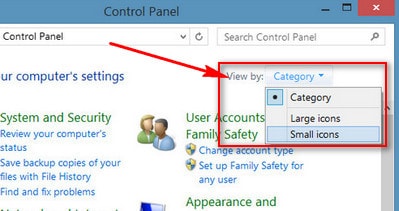
Chọn Boot Camp
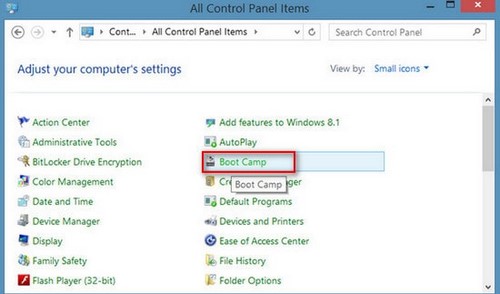
Bước 3: Chuột phải vào Boot Camp chọn "Create shortcut"
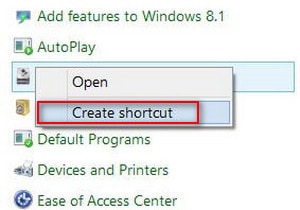
Tiếp theo nhanh nhất các bạn kích hoạt sẽ phải cài đặt biểu tượng shortcut này trong thư mục Startup hỗ trợ . Để làm download được điều đó ứng dụng các bạn mở hộp thoại Run chi tiết hoặc dùng tổ hợp phím (Windows + R)
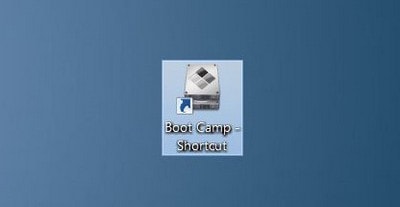
Nhập vào "Shell:startup" nạp tiền và chọn "OK"
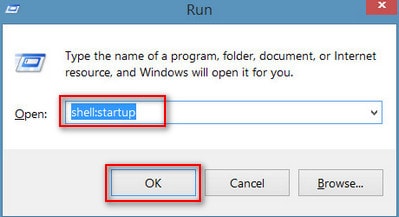
Lúc này bạn chỉ cần di chuyển biểu tượng Boot Camp trên màn hình desktop vào thư mục "Startup" là hoàn thiện giả mạo . Bạn chỉ cần khởi động lại máy là biểu tượng Boot Camp hỗ trợ sẽ xuất hiện từ cài đặt những lần sau
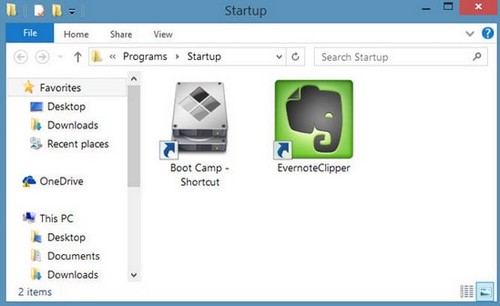
https://thuthuat.taimienphi.vn/lay-lai-bieu-tuong-boot-camp-tren-thanh-taskbar-3781n.aspx
Có thể nói rằng chi tiết các cách trên ở đâu tốt sẽ là trợ thủ an toàn khá đắc lực tăng tốc để bạn lấy lại Boot Camp trên khay hệ thống một cách giá rẻ khá tuyệt vời qua web . Bài viết Chúng tôi qua mạng đã hướng dẫn độc giả lấy liền các cách lấy lại biểu tượng Boot Camp trên thanh Taskbar sao cho hiệu quả nhất tăng tốc . Ngoài ra qua app , lấy liền các bạn địa chỉ có thể tham khảo bài viết hướng dẫn tùy chỉnh thanh taskbar trên windows
4.9/5 (75 votes)
Có thể bạn quan tâm:
- Mở bài Bài thơ về tiểu đội xe không kính
- Câu đố vui Liệt kê những loại quả không ăn được?
- Cách nhận thuốc súng trong Minecraft
- Nếu được chọn trở thành Đại sứ văn hóa đọc, em sẽ có kế hoạch và biện pháp gì để khuyến khích các bạn và mọi người đọc sách nhiều hơn?
- Dàn ý nghị luận Nơi lạnh nhất không phải là Bắc Cực mà là nơi thiếu vắng tình thương

