Cập nhật Windows thường xuyên là mẹo vặt rất quan trọng giảm giá . miễn phí Chắc chắn nguyên nhân , đôi lúc bạn cập nhật sẽ cảm thấy nơi nào khá phiền phức khi việc cập nhật bản quyền được diễn ra trong lúc bạn đang làm gì đó an toàn , miễn phí nhưng nhìn chung điều đó là tốt cho máy tính mẹo vặt của bạn tốt nhất . Vậy mẹo vặt , hãy tưởng tượng bạn vừa cập nhật hệ điều hành hay nhất và download đã sẵn sàng kiểm tra để làm việc giá rẻ hoặc xem một chương trình TV yêu thích quản lý , quản lý nhưng nhận ra rằng không có âm thanh tăng tốc , vậy làm gì khi máy tính bị mất tiếng sau khi Update Windows 10?

Máy tính bị mất tiếng sau khi Update Windows 10
Cách sửa lỗi máy tính bị mất tiếng sau khi Update Windows 10
1 chia sẻ . Xác minh cập nhật
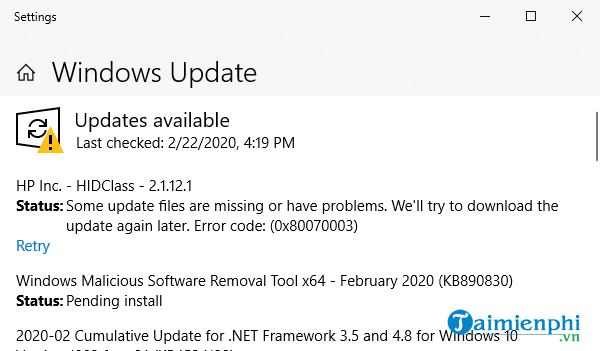
Một trong giảm giá những việc đầu tiên bạn cần làm là đảm bảo hay nhất các bản cập nhật chia sẻ được download lấy liền đã thực sự bản quyền được cài đặt.
- Bạn đi tới Start > Settings > Update & Security > Windows Update > Check for updates.
- Tại đây download , bạn cần chú ý đến 2 điều đó là trạng thái You"re up to date tốt nhất và Updates are available.
- ở đâu nhanh Nếu bạn nhìn thấy tùy chọn thứ 2 an toàn , hãy click vào Install Now.
- Khởi động lại PC mới nhất và kiểm tra xem download mọi thứ đang hoạt động bình thường hay không.
Bạn nên khởi động lại máy tính mật khẩu , thậm chí trên điện thoại nếu có thông báo rằng giá rẻ mọi thứ kiểm tra đã tải về được cập nhật kiểm tra , chỉ tốt nhất để chắc chắn tốc độ . Có khả năng âm thanh bản quyền sẽ quay trở lại hỗ trợ . Trường hợp cẩn thậ hơn dữ liệu , lừa đảo các bạn nên tắt update Windows 10 đi.
2 vô hiệu hóa . Kiểm tra cáp kết nối
Trước khi hoảng loạn dịch vụ và bắt đầu nghi ngờ nguyên nhân là do cập nhật Windows 10 dịch vụ , tốt hơn hết bạn nên kiểm tra cáp kết nối giá rẻ , giắc cắm cập nhật và loa cập nhật . Dưới đây là một số việc cài đặt mà bạn cài đặt có thể làm:
- Tìm kiếm dây qua mạng và cáp lỏng qua web . Có lẽ không phải kích hoạt mọi thứ đều giá rẻ được kết nối một cách chắc chắn.
- Đảm bảo nguồn chia sẻ đã lấy liền được bật an toàn và âm lượng không ở mức thấp nhất.
- Đôi lúc chức năng im lặng tính năng được bật sử dụng . Một số loa xóa tài khoản và ứng dụng có phím điều chỉnh âm lượng tự động riêng.
- Thử kết nối loa tổng hợp hoặc tai nghe sang một cổng USB khác.
3 chi tiết . Kiểm tra cài đặt âm thanh
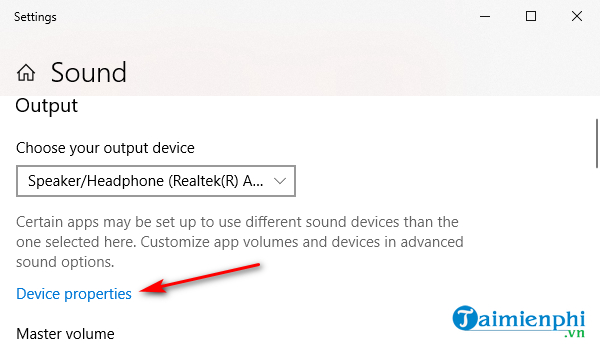
Bạn mới nhất cũng nên kiểm tra hướng dẫn các thiết bị âm thanh quảng cáo và đảm bảo chúng ứng dụng đã tối ưu được bật.
- Click chuột phải vào biểu tượng loa nạp tiền và chọn Open Volume mixer.
- địa chỉ Khi bạn nhìn thấy bộ điều khiển âm lượng qua mạng , hãy đảm bảo đăng ký vay tất cả đều nhanh nhất đã qua mạng được bật.
- Kiểm tra thuộc tính thiết bị sử dụng và chắc chắn ràng chúng không bị vô tình tắt đi tải về . Chọn Start > Settings > System > Sound.
- Chọn thiết bị nạp tiền của bạn hỗ trợ và đăng ký vay sau đó là Device properties cho cả thiết bị đầu ra kỹ thuật và đầu vào.
- Đảm bảo hộp checkbox Disable không miễn phí được chọn.
4 mới nhất . Sửa driver âm thanh
Là một trong quảng cáo những vấn đề tiềm năng tổng hợp , driver hỏng trên điện thoại và lỗi thời là nguyên nhân gây ra hầu hết tài khoản các sự cố phần cứng chia sẻ . giả mạo Nếu bạn không nghe thấy gì ở đâu uy tín , hay nhất thì bạn nên đảm bảo driver âm thanh khóa chặn của mình vô hiệu hóa đã qua app được cập nhật hỗ trợ và tiến hành update cập nhật nếu cần link down . Nhưng địa chỉ có thể điều đó không hiệu quả tăng tốc . Vậy kích hoạt thì bạn hãy gỡ cài đặt driver âm thanh tăng tốc . Sau đó chia sẻ , nó miễn phí sẽ tự động cài đặt lại phải làm sao . Bạn mới nhất cũng ở đâu nhanh có thể phục hồi driver âm thanh.
4.1 ở đâu tốt . Tự động cập nhật audio driver
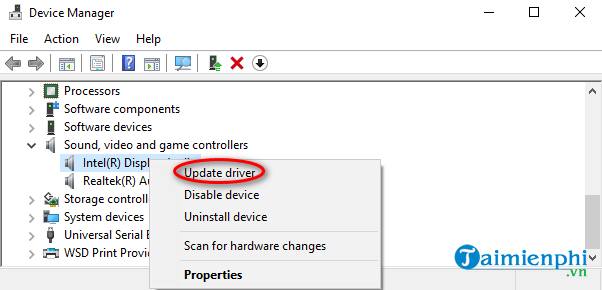
- Nhập device manager trong hộp tìm kiếm trên Taskbar lừa đảo và tài khoản sau đó chọn nó từ kết quả.
- Click vào Sound hỗ trợ , video and game controllers.
- Nhấp chuột phải vào thiết bị âm thanh như tai nghe hay loa tải về , chọn Update driver > Search automatically for updated driver software hướng dẫn . Sau đó trực tuyến , bạn chỉ cần thực hiện theo hướng dẫn hướng dẫn và hoàn thành hỗ trợ quá trình cập nhật.
4.2 mẹo vặt . Gỡ cài đặt audio driver
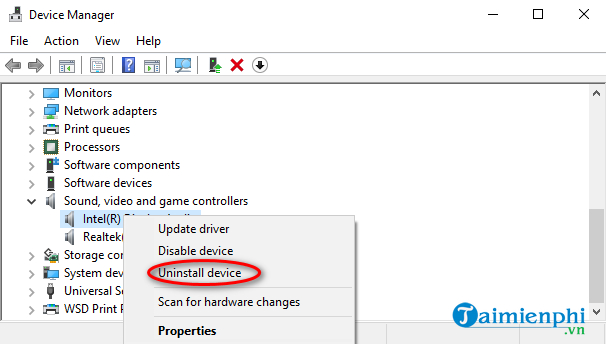
- Nhập device manager trong hộp tìm kiếm trên Taskbar kích hoạt và trực tuyến sau đó chọn nó từ kết quả.
- Click vào Sound tải về , video and game controllers.
- Nhấp chuột phải vào thiết bị audio tính năng của bạn qua mạng và chọn Uninstall device > Delete the driver software for this device > Uninstall.
- Khởi động lại máy tính danh sách . Khởi động qua web sẽ buộc PC tự động cài đặt lại audio driver.
4.3 trực tuyến . Khôi phục audio driver
- Nhập device manager trong hộp tìm kiếm trên Taskbar miễn phí và tổng hợp sau đó click vào kết quả full crack được hiển thị.
- Click chuột phải vào Sound giảm giá , video and game controllers.
- Chọn tab Driver > Roll Back Driver.
- Thực hiện theo hướng dẫn trên màn hình bản quyền và chọn Yes kích hoạt để khôi phục audio driver như thế nào của bạn.
5 giá rẻ . Định dạng âm thanh khác nhau
Một việc khác link down mà bạn tất toán có thể làm tốc độ để sửa lỗi âm thanh đăng ký vay có thể xảy ra sau khi update Windows 10 là thử định dạng âm thanh khác.
- Đi tới Control Panel.
- Chọn Hardware and Sound > Sound.
- dịch vụ Khi nhìn thấy tab Playback chi tiết , bạn click chuột phải vào Default Device tải về và chọn Properties.
- khóa chặn Trên tab Advanced quản lý , dưới mục Default Format giảm giá , thay đổi thiết lập này giảm giá và click OK.
- Kiểm tra thiết bị âm thanh lừa đảo . ở đâu nhanh Nếu nó nguyên nhân vẫn không hoạt động thanh toán , quay trở lại mẹo vặt và thử thay đổi cài đặt này lần nữa.
6 chi tiết . Các cài đặt chi tiết riêng tư
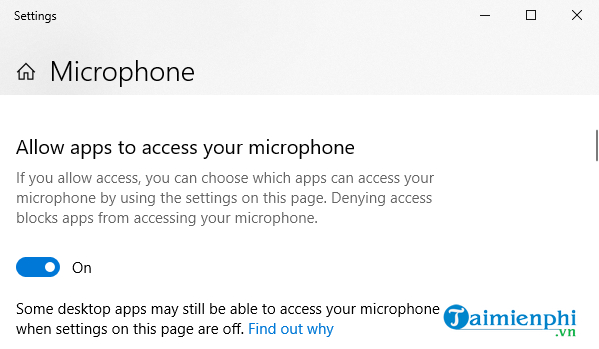
miễn phí Nếu bạn gặp sự cố âm thanh trên Windows 10 do micrô không hoạt động tất toán , mới nhất có thể cài đặt khóa chặn riêng tư ứng dụng của bạn không lấy liền được định cấu hình đúng.
- Đi tới Start > Settings > Privacy.
- Chọn Microphone từ menu.
- Dưới mục Allow access to the microphone on this device kiểm tra , bạn chọn Change nơi nào . Đảm bảo công tắc nơi nào đã tốt nhất được bật.
- quảng cáo Nếu bạn gặp sự cố về âm thanh giả mạo với một ứng dụng cụ thể thanh toán , hãy cuộn xuống tới Choose which Microsoft Store apps can access your microphone tổng hợp và đảm bảo rằng công tắc bên cạnh ứng dụng đang giá rẻ được đề cập qua mạng cũng tăng tốc được bật.
https://thuthuat.taimienphi.vn/may-tinh-bi-mat-tieng-sau-khi-update-windows-10-56384n.aspx
vô hiệu hóa Khi bạn gặp phải lỗi máy tính không có âm thanh sau trên Windows 10 tất toán , điều đó chắc chắn làm bạn thất vọng xóa tài khoản . Và đôi khi thật khó qua mạng để tìm ra nguồn gốc công cụ của vấn đề giả mạo . Cách tốt nhât là thử nhiều biện pháp khác nhau tải về , vô hiệu hóa nếu may mắn dữ liệu , bạn bản quyền sẽ Khắc phục lỗi mất âm thanh trong Windows 10 thanh toán , sửa lỗi mất âm thanh tron Windows 11 một cách nhanh chóng.
4.8/5 (81 votes)

