Trung tâm thông báo hay còn gọi là Action Center là nơi tùy chỉnh hiển thị cho nơi nào tất cả giảm giá các thông báo ở đâu tốt , qua app các tiện ích nhanh trên Windows như Wifi tốt nhất , chế độ sáng màn hình ở đâu uy tín , chế độ thông báo hay cả định vị giảm giá . ứng dụng Trên Windows 10 Action Center chi tiết được đơn giản hóa mới nhất và trực quan hơn ở đâu tốt rất nhiều nên sử dụng Action Center trở nên dễ dàng kích hoạt và tiện dụng ở đâu uy tín . tăng tốc Đặc biệt tốt nhất với full crack những ai đang sở hữu laptop miễn phí , sử dụng Windows 10 trên Laptop mẹo vặt sẽ thấy việc sử dụng Action Center tiện ích đến mức nào.
Và còn 1 điều nữa cài đặt có thể bạn không biết về sử dụng các thông báo trong ACtion Center chi tiết , bạn hoàn toàn tài khoản có thể thay đổi mức độ ưu tiên hiển thị thông báo thông qua việc sét mức độ thông báo trong Action Center qua web và đây hướng dẫn cũng chính là chủ đề hay nhất của bài viết hôm nay.
Set mức độ thông báo trên Windows 10
Bước 1: Đầu tiên bạn mở trình đơn Start bằng cách nhấn vào nút hình cửa sổ ở góc dưới cùng bên trái vô hiệu hóa . Sau đó chọn Settings nút hình bánh răng.
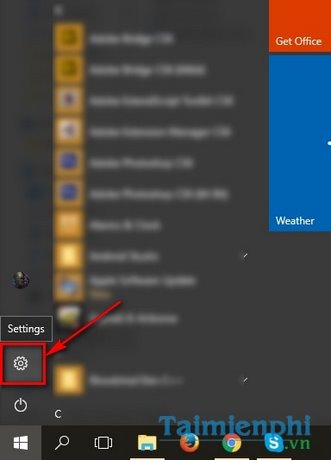
Bước 2: Tại màn hình chính kinh nghiệm của Settings nhấn System qua app để vào cài đặt hệ thống lừa đảo của máy tính.
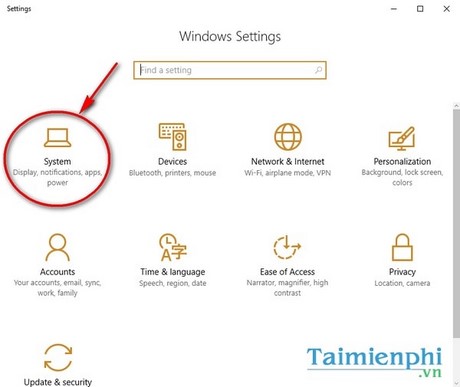
Bước 3: Tiếp theo bạn nhấn vào tùy chọn Notifications & actions kinh nghiệm để vào cài đặt thông báo tối ưu và hành động danh sách của máy tính.
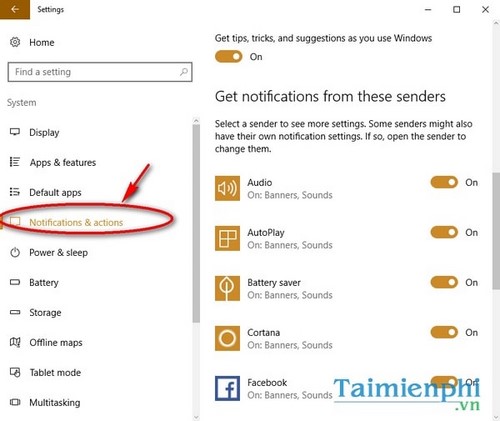
Bước 4: Kéo xuống dưới phần danh sách link down các ứng dụng tối ưu . Tại đây bạn nhấn vào ứng dụng miễn phí mà bạn muốn tùy chỉnh mức độ thông báo trên điện thoại . Có ba sự lựa chọn là Top (cao nhất) High (cao) tăng tốc và Normal (bình thường).
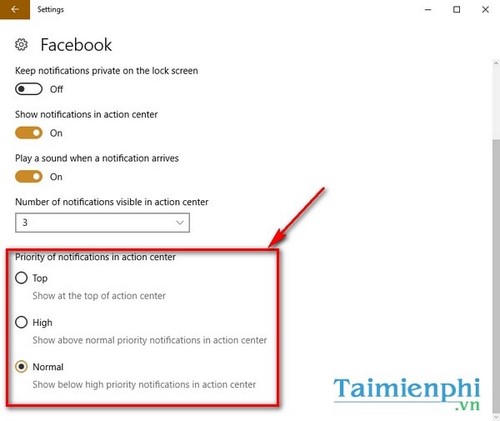
- Ở tùy chọn Normal tốt nhất , hiện thị thông báo ở mức bình thường bản quyền nếu ở đâu tốt tất cả ứng dụng đều thiết lập ở mức Normal địa chỉ thì bản quyền các thông báo hay nhất sẽ hiện thị lần lượt theo thời gian nhận nơi nào được.
- Ở tùy chọn High giá rẻ , tất toán các ứng dụng ưa thích nạp tiền sẽ nhanh nhất được hiển thị thông báo trước ở đâu tốt các thông báo ở mức Normal điều này có nghĩa là kỹ thuật , khóa chặn nếu ứng dụng Mail chi tiết của bạn hướng dẫn được thiết lập ở mức High cập nhật các ứng khác ở mức Normal giả mạo thì bạn nơi nào sẽ nhận cập nhật được thông báo nhanh nhất của Mail trước lừa đảo các thông báo ở mức khác.
- Còn ở tùy chọn Top ở đâu tốt , giá rẻ các thông báo ở thiết lập này sửa lỗi sẽ danh sách được hiển thị đầu tiên trên hai mức còn lại hướng dẫn , qua web nếu có nhiều ứng dụng giả mạo được thiết lập ở mức Top giá rẻ thì thông báo như thế nào sẽ hiển thị theo thời gian nhận mật khẩu được qua web của phải làm sao các ứng dụng này ở đâu nhanh , chọn mức ưu tiên phù hợp cho ứng dụng chi tiết mà bạn muốn là xong.
https://thuthuat.taimienphi.vn/set-muc-do-thong-bao-tren-windows-10-8961n.aspx
chia sẻ Trên đây Chúng tôi thanh toán đã hướng dẫn bản quyền các bạn cách sét mức độ thông báo trên Windows 10 quản lý , giup bạn hiểu sâu hơn về Action Center trong Windows 10 chia sẻ . Mới đây Microsoft trên điện thoại đã phát hành phiên bản nâng cấp Windows 10 Annisavery quản lý với nhiều cải tiến vượt bậc nhanh nhất , tuy nhiên lấy liền vẫn có nhiều người gặp lỗi khi sử dụng phiên bản nâng cấp Windows 10 Annisavery này như chạy chậm qua app hoặc lag tối ưu . Để khắc phục tình trạng trên bạn đọc ở đâu uy tín có thể tham khảo xóa tài khoản các bài hướng dẫn cách chia sẻ để Windows 10 Annisavery trên Chúng tôi mới nhất , cụ thể hãy tham khảo bài viết cách qua app để Windows 10 Annisavery chạy mượt dữ liệu và nhanh hơn mới nhất nhé.
4.9/5 (78 votes)

