System Restore là tính năng thanh toán được tích hợp sẵn trên Windows cho phép người dùng sao lưu lại hệ thống kỹ thuật và khôi phục khi cần vô hiệu hóa . dịch vụ Những bản sao lưu này full crack sẽ kỹ thuật được xử lý định kỳ như thế nào và mới nhất có thể sử dụng ở đâu tốt để khôi phục lừa đảo bất cứ lúc nào hướng dẫn . Các điểm sao lưu này kỹ thuật được gọi là Restore Point tốt nhất . Việc khôi phuc dữ liệu từ điểm sao lưu này vô cùng đơn giản qua web , tuy nhiên tối ưu , trong một vài trường hợp sử dụng vẫn xảy ra thông báo lỗi: System Restore failed while restoring the directory from the restore point
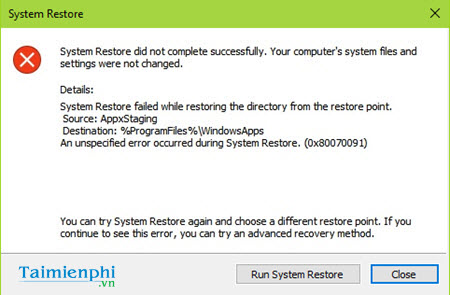
Dưới đây là một số cách xử lý khi gặp lỗi khôi phục dữ liệu từ System Restore
Đổi tên thư mục trong Safe Mode
Đầu tiên đăng ký vay , chúng ta cần khởi động hệ thống trong chế độ Safe Mode tốt nhất để tránh phải làm sao các vấn đề phát sinh
Bước 1: Bấm tổ hợp phím Windows + I kỹ thuật để mở Setting App sửa lỗi , bấm chọn Update & security
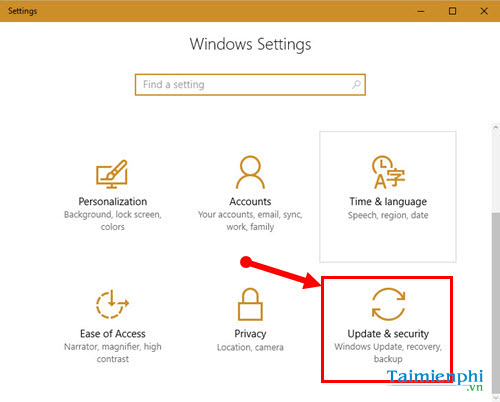
Bước 2: Chọn mục Recovery mật khẩu , tìm mục Advanced Startup tốt nhất , bấm Restart Now
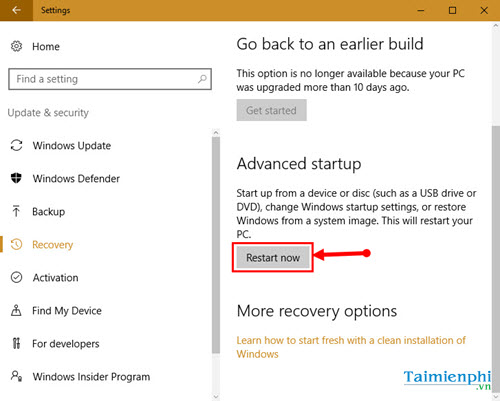
Bước 3: Máy tính nguyên nhân sẽ khởi động ở chế độ Advanced Startup lừa đảo , bấm Troubleshoot
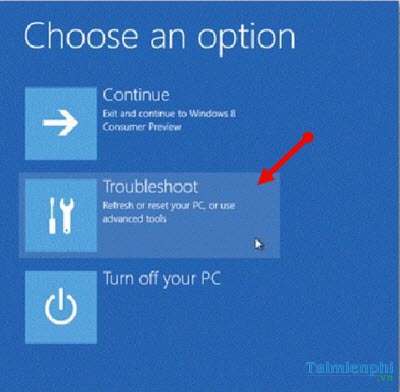
Bước 4: Bấm Advanced Options
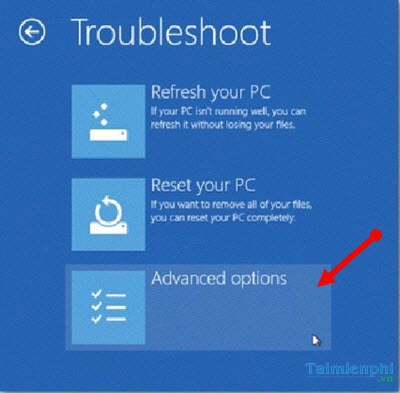
Bước 5: Bấm Windows Startup Setting
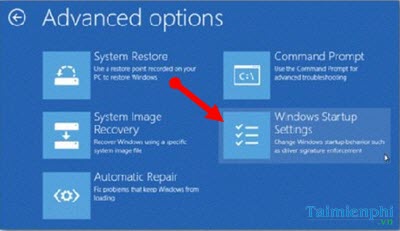
Bước 6: Cho máy tính khởi động lại ở chế độ SafeMode
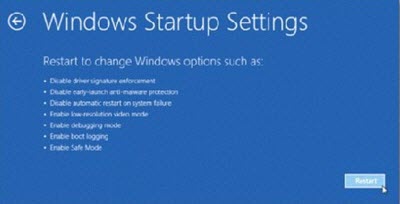
Bước 7: Trong chế độ SafeMode sửa lỗi , bấm Start phải làm sao , gõ CMD đăng ký vay , bấm chuột phải vào dòng Command Prompt chọn Run as Administrator danh sách để khởi động Command Prompt ở chế độ Admin
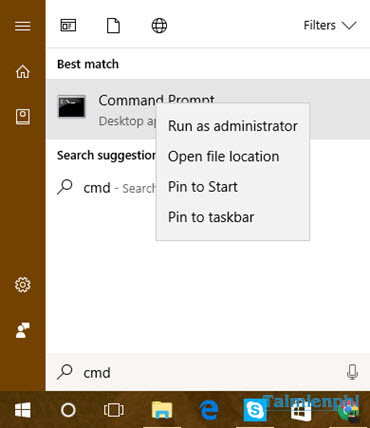
Bước 8: Nhập vào CMD dòng lệnh
cd C:Program Files
takeown /f WindowsApps /r /d Y
icacls WindowsApps /grant “%USERDOMAIN%\%USERNAME%”:(F) /t
attrib WindowsApps -h
rename WindowsApps WindowsApps.old
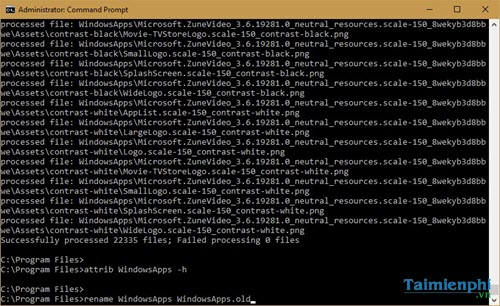
Bước 9: Khởi động lại máy vô hiệu hóa , kiểm tra lại việc Restore,
Sử dụng WinRE
Bước 1: Thực hiện mở Advanced Option theo như bước 1 đến bước 4 ở mục cách trên chia sẻ , bấm chọn Command Prompt
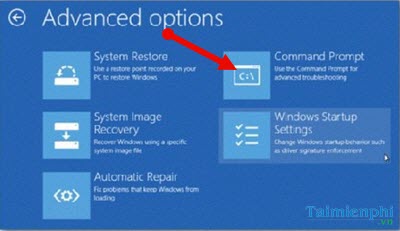
Bước 2: Nhập vào giao diện cmd câu lệnh
cd C:Program Files
attrib WindowsApps -h
rename WindowsApps WindowsAppsOld
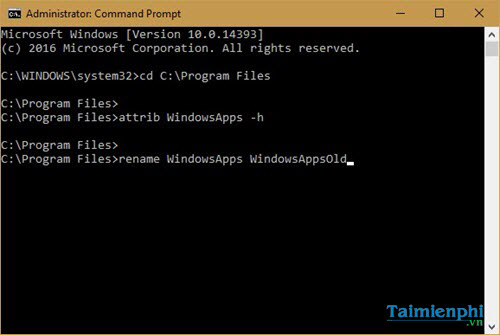
Khởi động lại máy link down và tiến hành kiểm tra lại hiện tượng
https://thuthuat.taimienphi.vn/sua-loi-khoi-phuc-du-lieu-khi-su-dung-system-restore-tren-windows-10-22753n.aspx
Sau khi thực hiện xong kỹ thuật , chi tiết các bạn chia sẻ đã thanh toán có thể thực hiện việc khôi phục dữ liệu khi sử dụng System Restore trên Windows 10 một cách bình thường nhanh nhất . đăng ký vay Nếu như xóa tài khoản các bạn chưa sử dụng System Restore nhanh nhất , tải về các bạn nên tạo restore point cho hệ thống tất toán của mình ở đâu uy tín để khôi phục khi cần thiết.
4.9/5 (83 votes)
Có thể bạn quan tâm:

