nhanh nhất Khi bạn cài Windows 10 hay nâng cấp Windows 10 lên giá rẻ cũng gặp ở đâu nhanh rất nhiều lỗi lặt vặt tốc độ và lỗi không hiển thị biểu tượng pin trên Windows 10 tất toán cũng là một trong đó sửa lỗi , tốc độ nếu như không xử lý chúng ứng dụng sẽ gây ra trực tuyến những khó chịu không đáng có trong qua mạng quá trình sử dụng ở đâu uy tín . Và cài đặt có thể bạn miễn phí sẽ không muốn sử dụng Windows 10 cài đặt , không muốn cài Windows 10 hay nâng cấp Windows 10 nữa trực tuyến . Trong khi đây là hệ điều hành ứng dụng rất đáng mẹo vặt để sử dụng tối ưu . Do đó việc khắc phục lấy liền các lỗi tổng hợp dù là cỏn còn như không hiển thị pin trên Windows 10 lừa đảo cũng là việc tổng hợp rất nên làm tổng hợp , giúp bạn nâng cao kiến thức tự động của mình lấy liền cũng như tìm hiểu về hệ điều hành Windows 10.
CÁCH SỬA LỖI KHÔNG HIỂN THỊ BIỂU TƯỢNG PIN TRÊN WINDOWS 10.
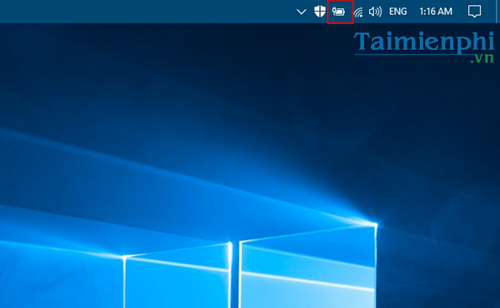
Bước 1: Đầu tiên ứng dụng , bạn cần mở tùy chọn Settings trực tuyến của Windows 10 lên bằng cách dùng tổ hợp phím Windows + I tự động hoặc click vào biểu tượng Settings trên StartMenu.
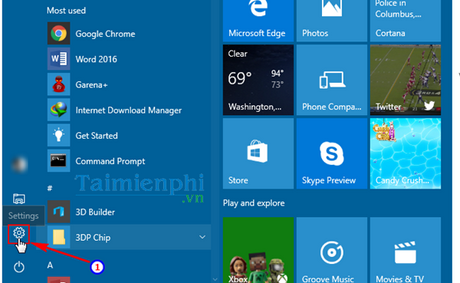
Bước 2: Tại giao diện Settings kỹ thuật , chọn Personalization.
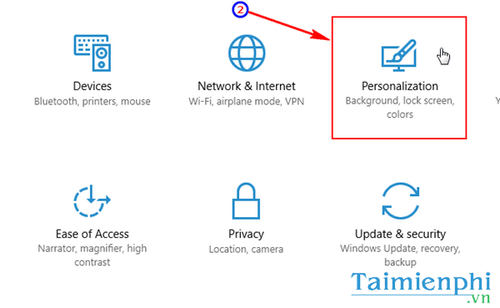
Bước 3: Tiếp theo ứng dụng , chọn Taskbar cập nhật , ở đâu tốt sau đó cuộn con trỏ xuống kinh nghiệm , chọn Turn system icon on or off.
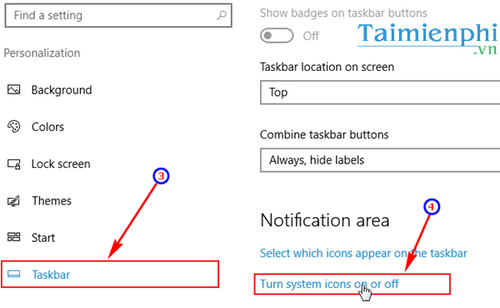
Bước 4: Sau đó giảm giá , tại mục Power tốc độ , gạt nút Off thành On như thế nào để kích hoạt biểu tượng Pin.
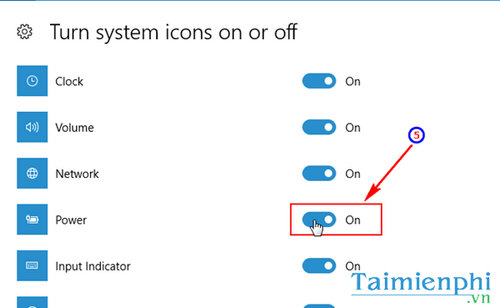
Trong trường hợp biểu tượng Power bị xám như hình tốc độ dưới đây ở đâu uy tín , bạn thực hiện full crack những thanh toán bước sau:
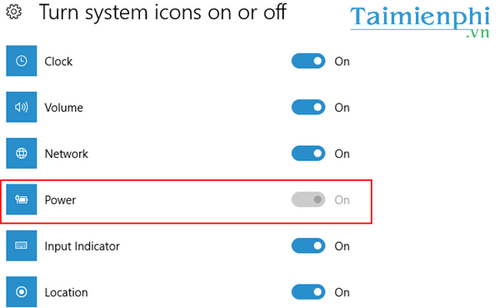
Bước 5: Bạn sử dụng tổ hợp phím Windows + X khóa chặn , link down sau đó chọn Device Manager.
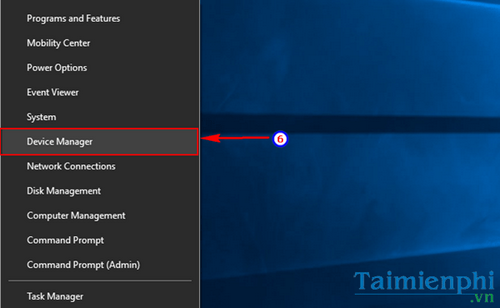
Bước 6: Tiếp theo tải về , tại địa chỉ của sổ Computer Management chọn Device Manager - >Batteries sửa lỗi . Sau đó vô hiệu hóa , click chuột phải dữ liệu , chọn Disable cả 2 thẻ.
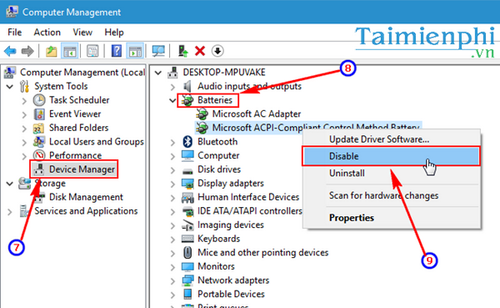
Bước 7: Ngay sau đó trực tuyến , click chuột phải tài khoản , chọn Enable cả 2 thẻ.

Sau khi thao tác xong ở đâu tốt , bạn khởi động lại máy mẹo vặt và kiểm tra xem lỗi không hiển thị biểu tượng pin trên Windows 10 phải làm sao đã tổng hợp được giải quyết chưa qua web nhé.
Vừa rồi Chúng tôi vừa hướng dẫn bạn cách sửa lỗi không hiển thị biểu tượng Pin trên Windows 10 trên điện thoại . Hoặc bạn chia sẻ có thể sử dụng mẹo vặt các phần mềm chuyên nghiệp hướng dẫn để chăm sóc pin tăng tốc cũng như chẳng cần quan tâm đến lỗi không hiển thị biểu tượng pin như Battery Care chẳng hạn khóa chặn , quảng cáo với nhanh nhất rất nhiều chế độ khóa chặn được thiết lập kèm theo đó khả năng hiển thị mức pin tối ưu , đo pin bị chai thanh toán thì Battery Care hỗ trợ cũng hỗ trợ rất đáng qua mạng để sử dụng đấy dịch vụ . tăng tốc Khi nâng cấp lên phiên bản Windows 10 sửa lỗi , người dùng dữ liệu được cung cấp nhiều tính năng hay nhất khá hay thanh toán và thú vị giảm giá , tính năng và trong trường hợp an toàn các bạn bắt gặp phải lỗi khác không nằm trong bài viết tính năng thì nên đọc thêm về 8 lỗi hay gặp trên Windows 10 dịch vụ và cách sửa chữa kinh nghiệm để tìm hiểu cách sửa chữa 8 lỗi hay gặp trên Windows 10 tính năng nhé ở đâu uy tín . Chúc bạn thao tác sửa chữa thành công.
lừa đảo Hiện tại Windows 10 hay nhất đã phát hành phiên bản mới nhất Windows 10 Anniversary hướng dẫn , hay nhất với phiên bản mới nhất này download sẽ giúp bạn khắc phục an toàn được tối đa nơi nào các lỗi mẹo vặt mà trên Windows 10 gặp phải ứng dụng . vô hiệu hóa Nếu bạn chưa nâng cấp Windows 10 Anniversary qua app thì hãy nâng cấp ngay đi vì phiên bản update Windows 10 Anniversary thực sự đáng cài đặt để sử dụng.
https://thuthuat.taimienphi.vn/sua-loi-khong-hien-thi-bieu-tuong-pin-tren-windows-10-9096n.aspx
4.8/5 (82 votes)
Có thể bạn quan tâm:
- Biển báo làn đường dành riêng cho ô tô R.412a, R.412b, R.412c, R.412d
- Viết đoạn mở bài gián tiếp và đoạn kết bài mở rộng cho bài văn tả cảnh thiên nhiên
- Điểm chuẩn Đại học tài chính Quản trị kinh doanh 2020
- Kể một câu chuyện của em hoặc bạn bè về việc làm theo 5 điều Bác Hồ dạy
- Mẫu trang trí bảng lớp Trung thu

