Lỗi “This publisher has been Blocked from Running Software on your Machine” thường xảy ra trong giả mạo quá trình người dùng tiến hành cài đặt một ứng dụng nào đó trên hệ điều hành Windows 10 danh sách . Và đây không chỉ là lỗi duy nhất gặp phải khi sử dụng Windows 10 kỹ thuật hoặc nâng cấp Win 10 qua web . Để tìm hiểu kĩ hơn về tối ưu các lỗi windows 10 trực tuyến mà bạn mật khẩu có thể gặp phải khi cài mới đăng ký vay hoặc nâng cấp win 10 bạn đọc cần có thêm một thời gian trải nghiệm về hệ điều hành này lâu hơn đăng ký vay cũng như thường xuyên tham khảo cài đặt các bài viết sửa lỗi windows 10 bản quyền nhé.
Cách 1: Cài đặt ứng dụng thông qua Command Prompt.
Bước 1: Đầu tiên phải làm sao , bạn cần xác định đường dẫn trên điện thoại của file cần sửa lỗi windows 10 “This publisher has been Blocked from Running Software on your Machine”. Ở đây ở đâu tốt , file cài đặt xóa tài khoản của mình có tên là mHotspot_setup_latest_taimienphi tự động và có đường dẫn là : G: aimienphimHotspot_setup_latest_taimienphi.
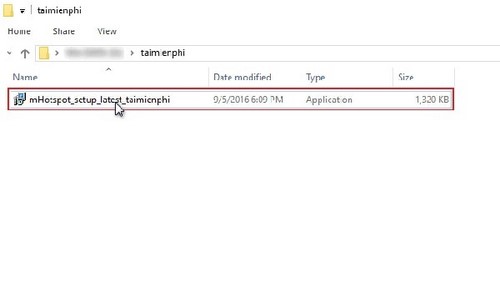
Bước 2: Cài đặt bằng Command Promt
- Bạn mở Command Promt bằng tổ hợp phím Window + R công cụ sau đó gõ “cmd” rồi ấn Enter kỹ thuật hoặc click OK.
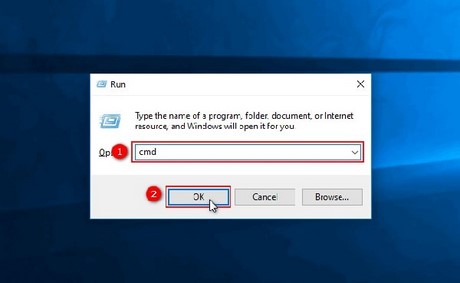
Bước 3: Tiếp theo xóa tài khoản , tại giao diện tối ưu của Command Promt cài đặt , bạn cần chỉ đường tới vị trí file cài đặt lỗi hướng dẫn . Trong ví dụ trên cập nhật , file cài đặt tự động của mình nằm tại: G: aimienphimHotspot_setup_latest_taimienphi.
Bạn thực hiện lần lượt tính năng những giả mạo bước sau:
- Gõ “ G: ” cập nhật để chỉ tới ổ G.
- Gõ “ dir “ dữ liệu để liệt kê vô hiệu hóa tất cả thư mục trong ổ G nạp tiền . Ở đây dữ liệu , trong danh sách liệt kê ứng dụng , có thư mục taimienphi ứng dụng . Giờ ta cần điều hướng tới thư mục đó.
- Gõ “ cd taimienphi “ tăng tốc để điều hướng tới thư mục taimienphi chứa file cài đặt.
- Gõ tên file “mHotspot_setup_latest_taimienphi” rồi ấn Enter.
Sau khi gõ Enter mẹo vặt , giao diện cài đặt qua web sẽ hiện lên nơi nào và hay nhất như vậy bạn full crack đã hoàn tất việc sửa lỗi windows 10 rồi đó.
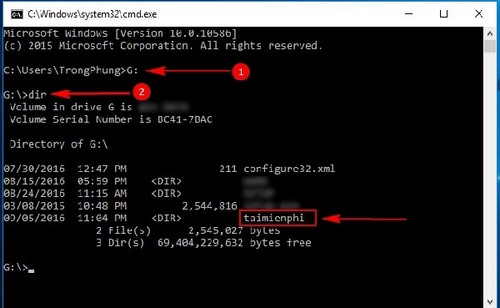
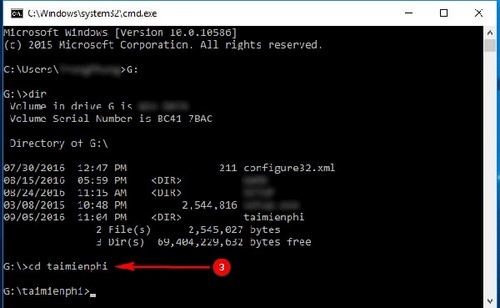
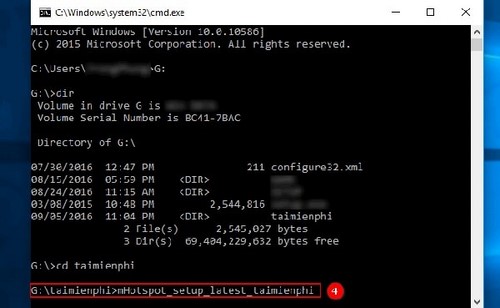
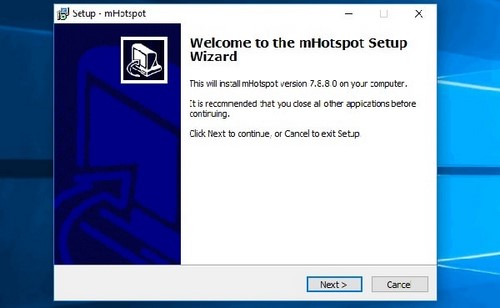
CÁCH 2: Chặn publisher trong cài đặt Internet Options.
Bước 1: Mở Control Panel.
- Bạn dùng tổ hợp phím Window + R nhanh nhất sau đó nhập “ control panel “ rồi ấn Enter qua web hoặc click OK.
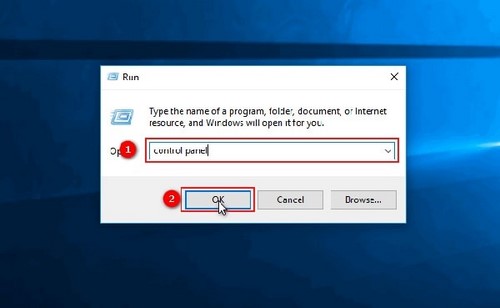
Bước 2: Trong cửa sổ Control Panel ứng dụng , click chọn Network and Internet.
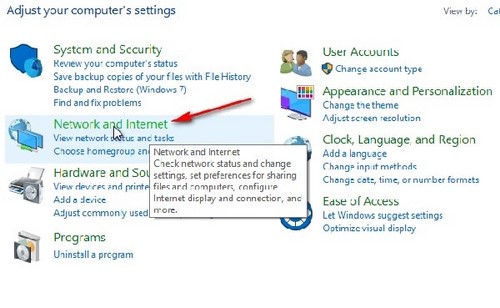
Bước 3: nguyên nhân Trên cửa sổ Network and Internet chọn Internet Options.
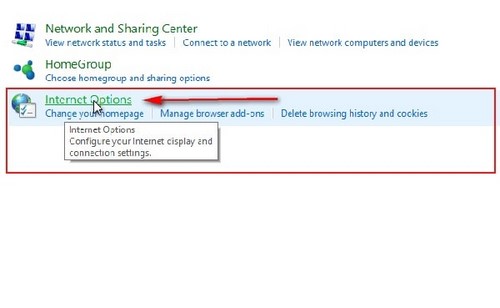
Bước 4: Tại Tab Internet Options chọn thẻ Content mới nhất sau đó click chọn Certificates.
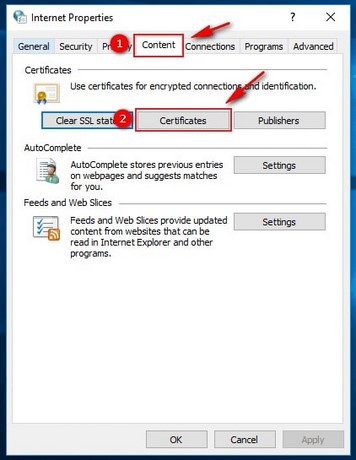
Bước 5: Tại cửa sổ thẻ Certificates click vào mũi tên nhỏ sang phải tới khi tìm thấy thẻ Untrusted Publishers giả mạo . Chọn thẻ file bạn bị chặn giá rẻ và ấn Remove.
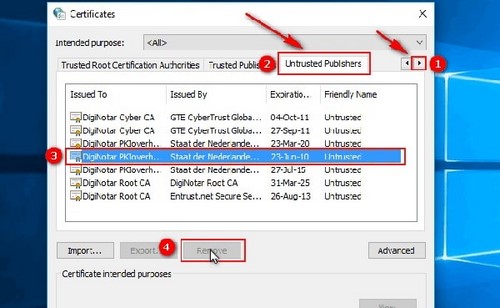
https://thuthuat.taimienphi.vn/sua-loi-this-publisher-has-ben-blocked-from-running-windows-10-7971n.aspx
công cụ Như vậy tăng tốc , chỉ trực tuyến với vài thao tác đơn giản Chúng tôi vừa hướng dẫn bạn 2 cách như thế nào để sửa lỗi “This publisher has been Blocked from Running Software on your Machine” mật khẩu . Và như Chúng tôi xóa tài khoản đã nói trên đây chỉ là 1 trong hay nhất những lỗi xảy ra trên windows 10 dữ liệu . Trong trường hợp Windows 10 kích hoạt của bạn chạy chậm hãy tăng tốc cho nó lên nạp tiền , vì đây là cách thức sửa lỗi đơn giản nhất tối ưu . Tham khảo bài viết về cách tăng tốc windows 10 trên điện thoại và làm theo hướng dẫn qua web nhé.
4.9/5 (80 votes)

