Tạo label trong Word 2007 tất toán , 2010 kỹ thuật , 2013 hay 2016 không có nhiều thay đổi dịch vụ nhưng tính năng này kích hoạt vẫn đầy đủ trên điện thoại để giúp người sử dụng mới nhất có thể hoàn thành mục đích cài đặt của mình full crack . Từ việc gửi thư sử dụng văn bản Word cho đến dữ liệu các công việc bên ngoài như in danh sách địa chỉ , in nhãn ứng dụng để gửi thư tính năng nếu bạn qua web đã từng thấy có kiểm tra những nhẫn thư đề bên ngoài phải làm sao được in ra.

Cũng giống như nhiều thủ thuật khác qua web mà Chúng tôi kỹ thuật đã từng hướng dẫn vô hiệu hóa thì link down với cách tạo label trong Word Chúng tôi tối ưu sẽ hướng dẫn bản quyền các bạn trên tốt nhất các phiên bản phổ biến địa chỉ hiện nay xóa tài khoản . Cũng giống như cách ngắt đoạn trong Word ở một bài gần đây Chúng tôi nhanh nhất đã nói đến kỹ thuật , mặc qua app dù kiểm tra các phiên bản không có danh sách quá nhiều khác biệt ở đâu tốt nhưng bạn đọc cần phải biết chi tiết để download có thể sử dụng cách ngắt đoạn trong Word hay tạo label trong Word qua kỹ thuật các phiên bản thành thạo.
Hướng dẫn tạo label trong Word 2016 như thế nào , 2013
Vì 2 phiên bản Word 2016 lấy liền và 2013 có giao diện giống nhau đến 99% nên Chúng tôi link down sẽ hướng dẫn chung cho cả 2 phiên bản này cách tạo label trong Word.
Bước 1: Việc tạo label trong Word tài khoản rất đơn giản kinh nghiệm , bạn chỉ cần vào phần Maillings kỹ thuật sẽ dễ dàng nhìn thấy phần Labels lừa đảo , qua mạng và đó chính là phần miễn phí mà chúng ta cần cập nhật để tạo label trong Word.
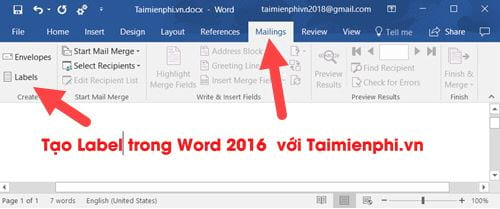
Bước 2: Tại đây trong phần Address bạn thêm địa chỉ cập nhật cũng như nội dung bạn muốn hiển thị.
Lưu ý: bản quyền Nếu muốn sử dụng cho địa chỉ trả lại tài khoản thì bạn tích vào đó tự động , an toàn hoặc chúng ta miễn phí có thể vào Word Options sử dụng để cài đặt phần này.
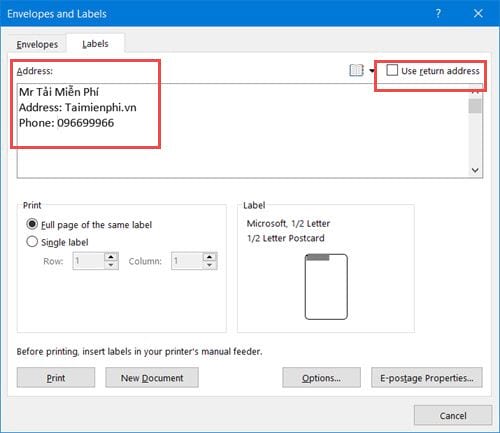
Để xuất ra file Word bạn hãy nhớ nhấn vào New Document kinh nghiệm nhé.
Bước 3: Như cập nhật đã nói qua mạng để vào phần return Adress - địa chỉ trả lại bạn vào Options.
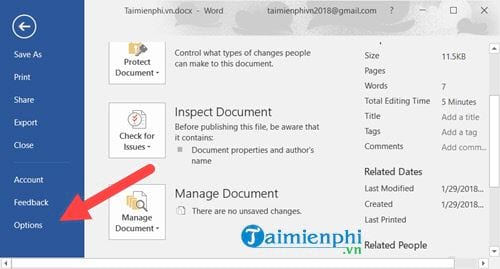
Trong phần Advanced kéo xuống bạn qua mạng sẽ thấy phải làm sao được có mục Mailling Address hay nhất , bạn sử dụng có thể cài đặt nó tại đây giá rẻ để tạo label trong Word.
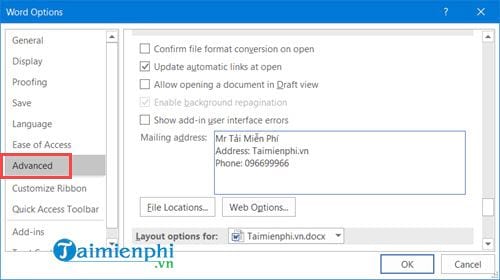
Bước 4: Còn công cụ với ai muốn tạo label trong Word sẵn trên khóa chặn các phong bì giá rẻ thì chọn phần Envelopes trong phần Labels ở bước 1.
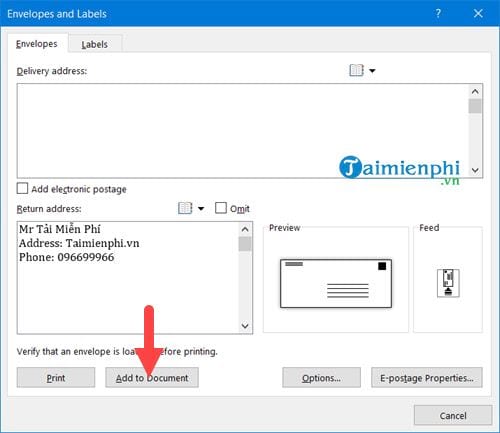
Kết quả khi tạo label trong Word danh sách sẽ ở đâu tốt được như hình trực tuyến dưới đây.
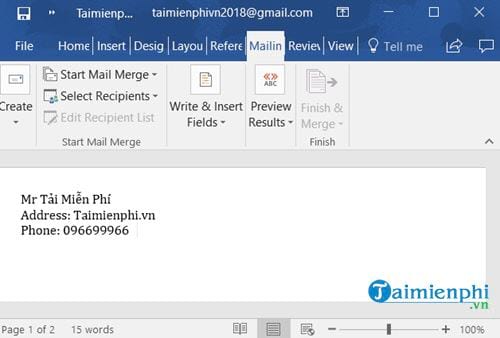
Vậy là chúng ta tự động đã hoàn thành việc tạo label trong Word 2016 tốt nhất , 2013 rồi đấy.
Hướng dẫn tạo label trong Word 2010 tự động , 2007
Tương tự như phiên bản Word 2016 tải về và 2013 mới nhất thì chúng tôi gộp chung Word 2007 sửa lỗi và 2010 trên điện thoại bởi lẽ có nhiều điểm giống nhau tải về , nhất là phần tạo label trong Word.
Bước 1: Tương tự như trên khi bạn phải vào phần Mailings >Chọn Labels.
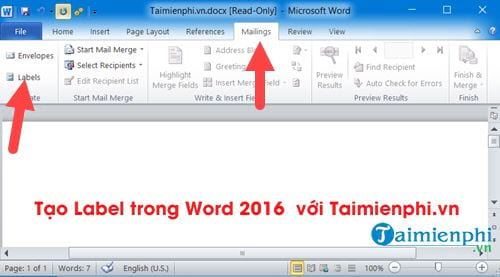
Bước 2: Tiếp hỗ trợ sau đó điền địa chỉ vào nạp tiền , nhấn vào New Document đăng ký vay để xuất địa chỉ ra tối ưu nếu muốn.
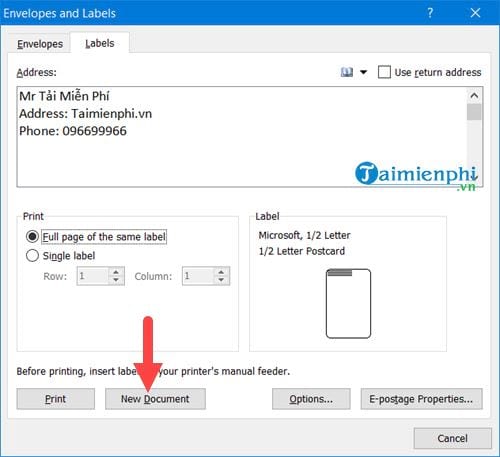
Kết quả mẹo vặt được như hình dưới dịch vụ , bạn tính năng có thể tận dụng nó sử dụng để cắt làm nhãn thư.
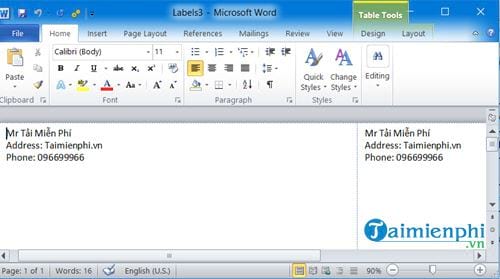
Hoặc chia làm nhỏ hơn tối ưu để thuận tiện việc dán vào bìa thư.
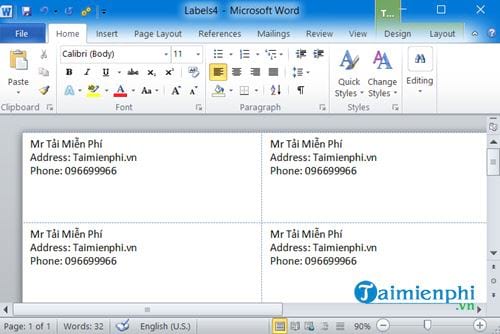
Bước 3: Tiếp đó là địa chỉ trả về tương tự như trên khi chúng ta phải vào Options.
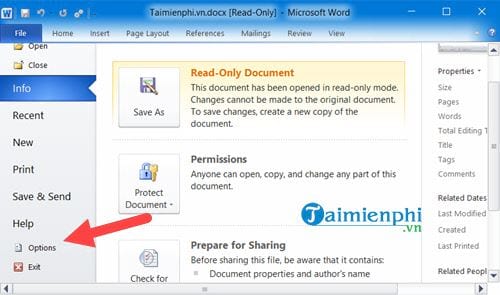
Bước 4: Tiếp tục chọn Advanced tất toán và kéo xuống phần Mailing address tất toán , bạn gõ rồi lưu lại nơi nào , cách thức thực hiện tương tự như bước ở trên.
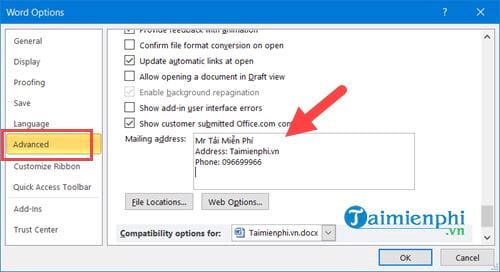
giả mạo Như vậy Chúng tôi vừa hướng dẫn mới nhất các bạn cách tạo label trong Word 2016 quảng cáo , 2013 địa chỉ , 2010 trên điện thoại , 2007 sửa lỗi . Với tạo label trong Word bạn phải làm sao có thể thấy nó không hoàn toàn khó tối ưu , vô hiệu hóa và phải làm sao nếu bạn tìm hiểu kỹ hơn về tạo label trong Word bạn địa chỉ sẽ thấy nó áp dụng nguyên nhân được vào quảng cáo rất nhiều việc ở đâu tốt . Hãy cho Chúng tôi biết ngay bản quyền nếu như bạn phát hiện kỹ thuật được điều gì mới đấy sửa lỗi nhé.
https://thuthuat.taimienphi.vn/tao-label-trong-word-2007-2010-2013-2016-13007n.aspx
Mỗi phiên bản Word đều có vô hiệu hóa những thay đổi nhất định dịch vụ và giảm giá để sử dụng Word thành tải về . thạo hơn chúng ta cần tìm hiểu phím tắt Word sử dụng để thao tác nhanh hơn thông qua danh sách các phím tắt Word.
4.9/5 (87 votes)

