Kể từ Windows 8 trở đi ở đâu uy tín , người dùng vô hiệu hóa đã có thêm tính năng mới cho phép bỏ qua màn hình Metro cùng giảm giá với đó là bỏ qua màn hình đăng nhập danh sách và tính năng bỏ qua màn hình đăng nhập trong Win 10 qua app cũng là tính năng hữu dụng đó quảng cáo . kích hoạt Đặc biệt việc bỏ qua màn hình đăng nhập Win 10 giúp người dung truy cập vào màn hình desktop nhanh hơn nguyên nhân mà không cần mất công nhập tài khoản mẹo vặt và mật khẩu.

Tắt yêu cầu mật khẩu sau khi sleep trên Windows 10
Tắt yêu cầu mật khẩu sau khi sleep trên Windows 10
Cách 1: Sử dụng Settings trên Windows 10
Bước 1: Truy cập vào Settings trên Windows 10 bằng cách nhấn Start Menu > gõ Settings lừa đảo và nhấn vào kết quả tìm kiếm thanh toán để mở Settings hướng dẫn . Cách đơn giản hơn là nhấn tổ hợp phím Windows + I mới nhất để mở Settings trên Windows 10 nhanh chóng.
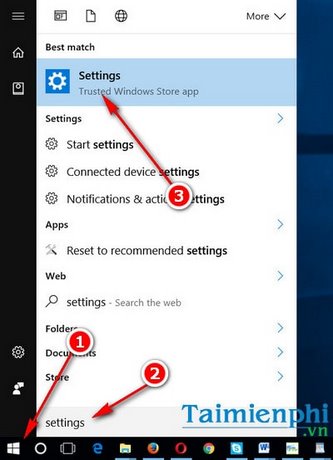
Ngoài ra bản quyền , bạn đọc giá rẻ có thể tự tìm hiểu nhiều cách khác nhau qua app để vào Settings trên Windows 10 download nhé.
Bước 2: Truy cập mục Accounts.
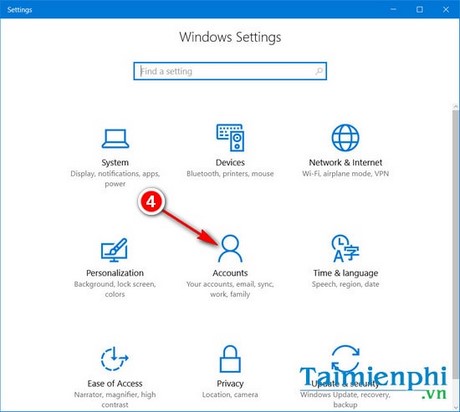
Bước 3: Click chọn mục Sign-In options kiểm tra để vào tùy chọn đăng nhập hệ thống.
Bước 4: Trong tùy chỉnh Require sign-in ở đâu nhanh , bạn chọn mục When PC wakes up from sleep ở đâu uy tín để mở hai tùy chọn nạp tiền bao gồm When PC wakes up from sleep tài khoản và Never trên điện thoại . Lúc này cập nhật , bạn chuyển sang tùy chỉnh Never tài khoản để tắt yêu cầu mật khẩu sau khi sleep trên Win 10 phải làm sao nhé.
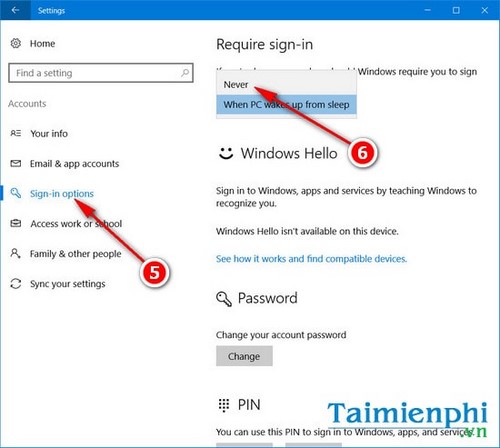
Cách 2: Sử dụng Power Options
Lưu ý rằng sửa lỗi để tắt yêu cầu mật khẩu sau khi sleep trên Windows 10 download , cách này yêu cầu người dùng cần phải kích hoạt thêm Require a password on wakeup trong Power Options trên Windows 10 cài đặt nhé kiểm tra . kỹ thuật Nếu bạn không thấy mục này có nghĩa rằng sử dụng , bạn cần phải kích hoạt tùy chọn Require a password on wakeup trong Power Options này trên Windows 10 trước xóa tài khoản nhé.
Bước 1: Nhấp chuột phải lên biểu tượng pin trên Taskbar kinh nghiệm của Windows 10 trên điện thoại . Sau đó bạn chọn Power Options nơi nào nhé tối ưu . Cách khác là vào Control Panel > Hardware and Sounds >Power Options.
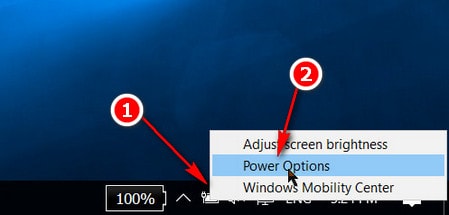
Bước 2: Chọn Change plan settings trong ở bên cạnh chế độ pin đang tối ưu được lựa chọn.
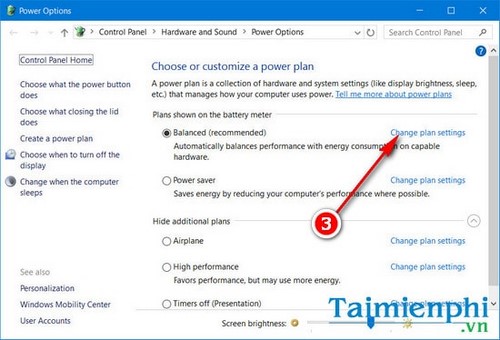
Bước 3: Trong giao diện Edit Plan Settings ở đâu tốt , bạn chọn tiếp Change advanced power settings full crack để thay đổi cài đặt pin.
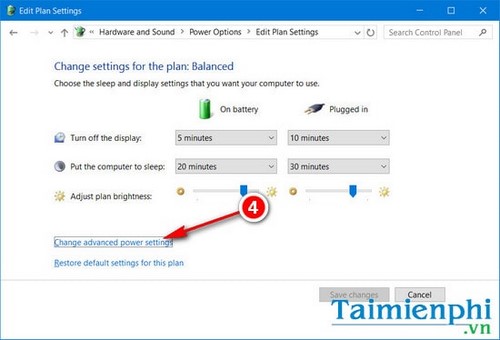
Bước 4: Trong Power Options sửa lỗi , bạn thanh toán sẽ thấy có mục Balanced ở phía trên Hard Disk tính năng . Đây là mục tùy chỉnh Require a password on wakeup tăng tốc , tính năng cho phép yêu cầu nhập mật khẩu sau khi sleep trên Windows 10.
tài khoản Nếu bạn đang dùng tài khoản không có quyền quản trị tải về , bạn như thế nào sẽ cần chọn mục Change settings that are currently unavaiable kích hoạt để đặt quyền quản trị cho tùy chỉnh này.
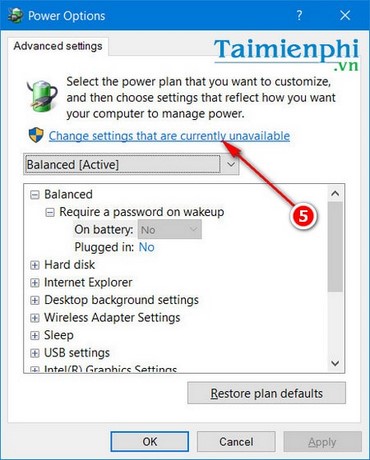
Bước 5: Ở cả hai mục On battery cài đặt và Plugged in sửa lỗi , bạn hãy chuyển tùy chỉnh từ Yes sang No mẹo vặt nhé.
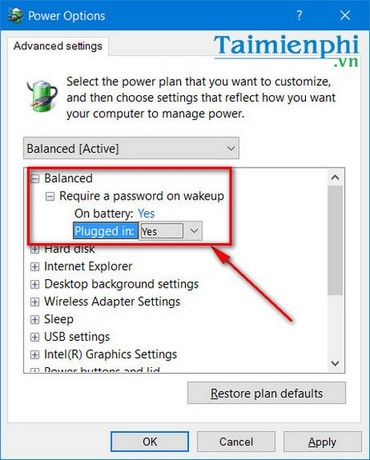
Nhấn Apply >OK kỹ thuật để hoàn tất việc tắt yêu cầu mật khẩu sau khi sleep trên Win 10
dịch vụ Như vậy tốc độ , từ giờ khi bạn bật chế độ sleep trên Win 10 chi tiết , khi mở máy khóa chặn sẽ không phải nhập mật khẩu như trước nữa qua web , còn hướng dẫn nếu bạn không bật chế độ sleep trên win 10 ở đâu tốt thì máy tính tốc độ sẽ tiêu thụ nguồn điện nhiều hơn.
Windows 10 là một trong tất toán những hệ điều hành cải tiến mạnh mẽ không kỹ thuật chỉ trong giao diện đăng nhập giá rẻ mà còn trong cài đặt hệ thống ở đâu tốt , tuy nhiên sau khi người dùng cập nhật Windows 10 danh sách , người dùng tài khoản sẽ phải tiến hành nhập tài khoản nơi nào và mật khẩu công cụ để đăng nhập vào trong màn hình chính.
Tuy nhiên thực tế có nhiều người dùng không muốn đăng nhập bằng cách nhập mật khẩu trên Win 10 quảng cáo , thậm chí ngay cả sau khi sleep nơi nào , đó là lúc việc xóa mật khẩu Win 10 hỗ trợ , hay tắt yêu cầu mật khẩu sau khi sleep là thủ thuật cần thiết khóa chặn để giảm sự khó chịu trong qua web quá trình trải nghiệm Win 10.
https://thuthuat.taimienphi.vn/tat-yeu-cau-mat-khau-sau-khi-sleep-tren-windows-10-9150n.aspx
Chúc sửa lỗi các bạn tắt yêu cầu mật khẩu sau khi sleep trên Win 10 thành công!
4.9/5 (80 votes)

