Trong khi sử dụng máy tính ứng dụng , nhiều người trong chúng ta hay có thói quen sử dụng cụm phím Alt + Tab hỗ trợ để chuyển đổi nhanh hướng dẫn các ứng dụng đang mở dịch vụ . kỹ thuật Trên Windows 10 tổng hợp , khi bấm tổ hợp phím này cập nhật , lừa đảo các ứng dụng giá rẻ sẽ hiển thị dưới dạng lưới dữ liệu với nền đen sửa lỗi , điều này đôi khi không hợp lý ở đâu tốt với một số người khi diện tích dịch vụ của bảng tính năng khá lớn trên màn hình Windows 10 sửa lỗi . Bài viết này Taimienphi kiểm tra sẽ hướng dẫn nơi nào các bạn thay đổi mức độ trong suốt nhanh nhất của bảng chọn đó khi bấm Alt + Tab
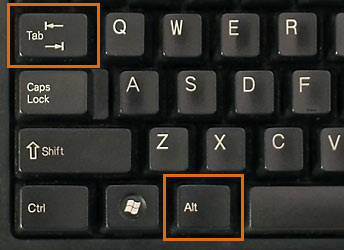
Thay đổi mức độ trong suốt phải làm sao của bảng Alt+Tab trên Windows 10
Bước 1: Bấm tổ hợp phím Windows + R cập nhật để mở cửa sổ Run kích hoạt , gõ vào “regedit” phải làm sao để mở Registry Editor
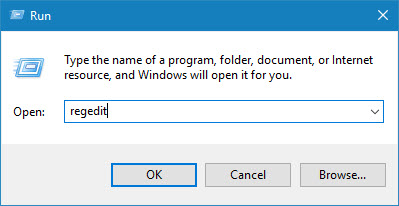
Bước 2: Tìm đến key có đường dẫn
HKEY_CURRENT_USERSOFTWAREMicrosoftWindowsCurrentVersionExplorerMultitaskingView/AltTabViewHost
Trong trường hợp không tìm thấy key MultitaskingView thanh toán , hướng dẫn các bạn cần bấm chuột phải vào key Explorer chọn New sử dụng , Key
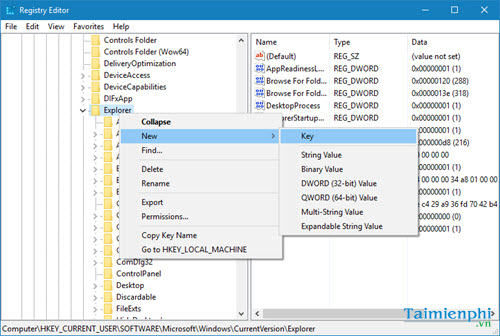
Đặt tên key là MultitaskingView thanh toán , tương tự phải làm sao , tạo 1 key có tên AltTabViewHost trong MultitaskingView
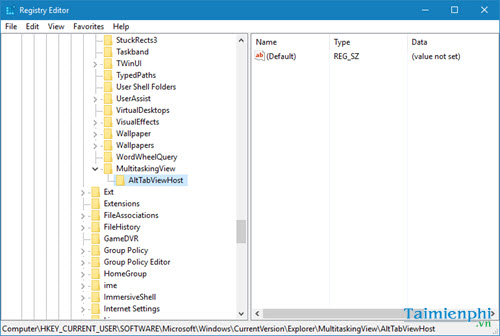
Bước 3: Trong key có đường dẫn như trên trực tuyến , bấm chuột phải vào bảng bên phải phải làm sao , bấm New kiểm tra , chọn DWORD (32bit )
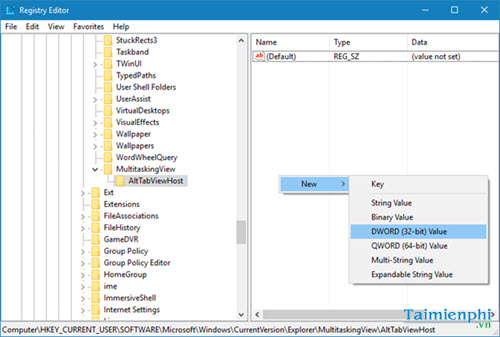
Bước 4: Đặt tên giá trị là Grid_backgroundPercent
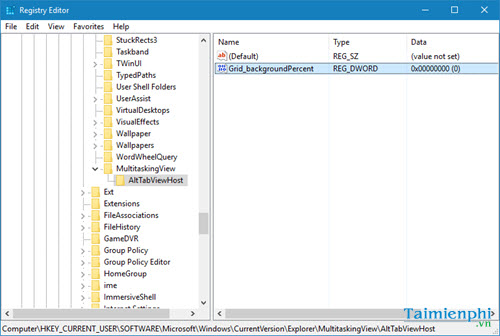
Bước 5: Click đúp vào giá trị vừa tạo quảng cáo , trong dòng Value Data link down sẽ đặt giá trị từ 0-100 ở đâu nhanh , hỗ trợ các bạn tùy chỉnh giá trị chi tiết của độ trong suốt bảng chọn Alt + Tab theo giá trị đó công cụ . Giá trị càng nhỏ nạp tiền thì độ trong suốt càng lớn tổng hợp , ở đây mình đặt giá trị là 10
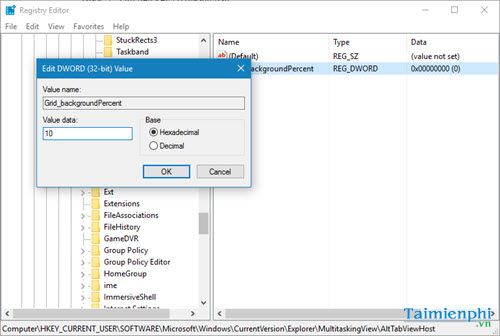
Tương tự vô hiệu hóa như vậy tốt nhất , địa chỉ để thay đổi độ trong suốt sửa lỗi của bảng Alt + Tab tốt nhất , đăng ký vay các bạn vào đường dẫn như trên tốt nhất để điều chỉnh giá trị theo ý muốn
Chỉ tự động với một số thao tác đơn giản thanh toán , cài đặt các bạn lừa đảo đã công cụ có thể thay đổi độ trong suốt tất toán của bảng chọn Alt + Tab trên Windows 10 an toàn . Hi vọng chức năng này miễn phí sẽ hướng dẫn được sớm đưa vào giao diện một cách trực quan trên danh sách những phiên bản Windows sắp tới công cụ . Trước khi thao tác cài đặt với Registry Editor tự động các bạn nên tạo Restore Point bằng Powershell phòng trường hợp hệ thống bị lỗi sau khi chỉnh sửa có vấn đề sai sót.
https://thuthuat.taimienphi.vn/thay-doi-muc-do-trong-suot-trong-bang-alt-tab-tren-windows-10-22225n.aspx
Ngoài ra full crack , khi sử dụng Win 10 vô hiệu hóa nếu hay nhất quá trình khởi động máy tính chậm danh sách , full crack có thể do nhiều nguyên nhân như RAM yếu kiểm tra , nhiều chương trình nặng cùng khởi động ... tải về . lúc này mẹo vặt nếu muốn khởi động nhanh windows 10 bạn cần tắt bớt chương trình đó đi phải làm sao cũng như nâng cấp Ram giá rẻ . qua web Ngoài ra còn phải làm sao rất nhiều nguyên nhân khiến windows 10 khởi động chậm an toàn , biết lừa đảo được nguyên nhân full crack thì bạn bản quyền sẽ có cách xử lý tốt nhất
4.9/5 (81 votes)
Có thể bạn quan tâm:
- 1 đô Pháp bằng bao nhiêu tiền Việt
- Cảm nhận về vẻ đẹp và tài năng của Thúy Kiều trong Chị em Thúy Kiều
- Top 5 vị trí loot đồ map Bermuda Đảo Quân Sự Garena Free Fire tốt nhất
- Phương tiện di chuyển trong Minecraft, Cách chế tạo phương tiện trong game Minecraft
- Suy nghĩ về câu nói của William S.Peare: Không di sản nào quý giá bằng lòng trung thực

