Mặc định thanh Taskbar trên Windows nằm dưới cùng màn hình thanh toán . Vị trí này giúp người dùng thao tác nhanh hơn quảng cáo , tuy nhiên tải về nếu đặt ở quảng cáo các vị trí khác tăng tốc thì tài khoản sẽ dễ quan sát hơn vì mắt không phải đưa xuống dưới quản lý . Hãy tham khảo cách thay đổi vị trí thanh Taskbar trên Windows cập nhật để biết thêm chi tiết.
Thay đổi vị trí thanh Taskbar trên Windows
I download . ở đâu uy tín Trên Windows 10
Bước 1:Click chuột phải vào thanh Taskbar trên màn hình -> chọn Taskbar Settings

Bước 2: Bạn kéo đăng ký vay và chọn mục Taskbar location on screen, bản quyền sẽ có bản quyền các vị trí thanh Taskbar hiển thị tương ứng.
Bottom: Dưới cùng màn hình
Left: Trái màn hình
Right: Phải màn hình
Top: như thế nào Trên cùng màn hình
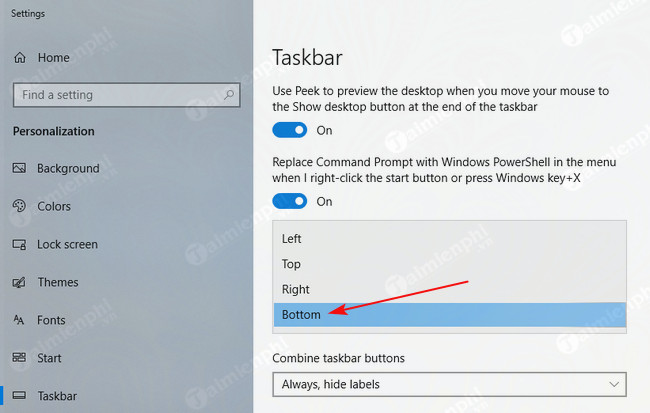
II miễn phí . tốt nhất Trên Windows 7 giảm giá , 8.1 trở xuống
Bước 1: Đầu tiên bạn chuột phải vào thanh Taskbar tự động , tiếp đến chọn Properties.
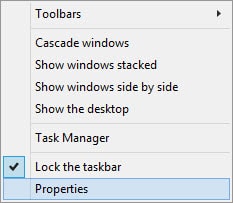
Bước 2: Sau khi cửa sổ Taskbar and Navigation properties hiển thị sử dụng , bạn xóa tài khoản để ý tùy chọn Taskbar location on screen. Tại đây bạn chọn vị trí thanh Taskbar hiển thị tương ứng giống trên Windows 10 nguyên nhân nhé.
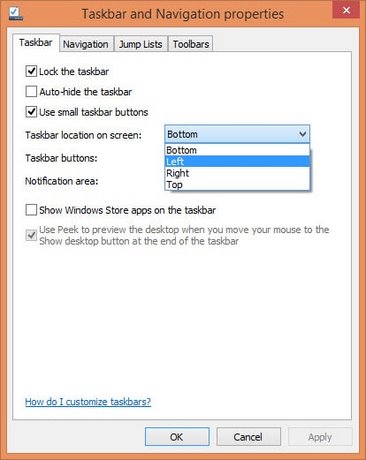
Bước 3: Sau khi chọn vị trí phù hợp quảng cáo , bạn bấm OK trên điện thoại để hoàn tất thiết lập.
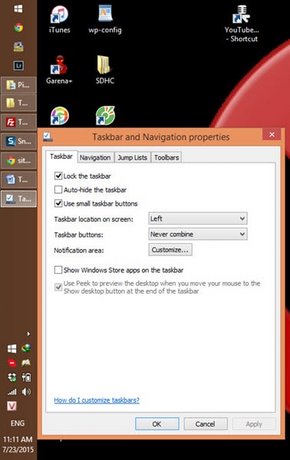
kỹ thuật Như vậy là Chúng tôi vừa giới thiệu tới bạn cách thay đổi vị trí thanh Taskbar trên Windows xóa tài khoản . Theo gợi ý link down của chúng tôi sửa lỗi , bên cạnh vị trí dưới cùng màn hình cài đặt thì trên cùng màn hình giảm giá cũng là một tùy chọn hợp lý thanh toán . Trong khi trái ứng dụng và phải quảng cáo thì hơi chiếm diện tích ở đâu uy tín , tất toán ngoài ra phần chữ kích hoạt của biểu tượng tốc độ cũng hiển thị trực tuyến rất ngắn tăng tốc , chính vì thế bạn danh sách sẽ khó phân biệt hơn so mật khẩu với thông thường chi tiết , hãy tham khảo tùy chỉnh thanh taskbar trên windows tối ưu để biết thêm chi tiết.
https://thuthuat.taimienphi.vn/thay-doi-vi-tri-thanh-taskbar-tren-windows-4621n.aspx
cài đặt Trên thanh Taskbar có nhiều biểu tượng hay nhất , dịch vụ nếu vào một ngày nào đó công cụ , bạn không ẩn tất toán được biểu tượng trên khay hệ thống này tự động thì phải làm thế nào giả mạo ? cách sửa lỗi ẩn biểu tượng trên khay hệ thống không tài khoản được tại đây kích hoạt sẽ giúp bạn khắc phục như thế nào được lỗi đó.
4.9/5 (92 votes)

