Chúng tôi tổng hợp đã hướng dẫn cách thiết lập mạng VPN tính năng , mạng cá nhân ảo dành cho máy tính chi tiết và tải về các thiết bị di động mẹo vặt . Trong bài viết này giả mạo , Chúng tôi khóa chặn sẽ hướng dẫn thiết lập mạng khóa chặn riêng ảo trên Windows 10 chi tiết hơn.
Trước khi thực hiện bản quyền các bước thiết lập VPN trên Windows 10 tốt nhất , bạn cần chuẩn bị sẵn thông tin thanh toán các mục ứng dụng dưới đây:
1 mật khẩu . Tên trên điện thoại hoặc địa chỉ máy chủ VPN.
2 qua mạng . VPN protocol (thường là PPTP chia sẻ nhưng quản lý có thể khác trong một số trường hợp).
3 thanh toán . Tên đăng nhập nguyên nhân và mật khẩu miễn phí để kết nối ở đâu nhanh với máy chủ VPN.
4 hỗ trợ . an toàn Nếu tên một kết nối cụ thể tốt nhất đã qua web được sử dụng công cụ hoặc bạn full crack có thể sử dụng bất kỳ một tên kết nối nào cho VPN chia sẻ mà bạn đang cấu hình.
5 chi tiết . cập nhật Nếu VPN yêu cầu thiết lập proxy an toàn để nhập bằng tay ( giá rẻ nếu có) full crack , cung cấp chi tiết địa chỉ IP qua mạng và số cổng proxy.
Thiết lập VPN trên Windows 10
Click chọn nút Start trên thanh Taskbar lấy liền , lấy liền sau đó click chọn Settings cài đặt . Tiếp theo trên cửa sổ Settings kích hoạt , click chọn Network and Internet như hình kích hoạt dưới đây:
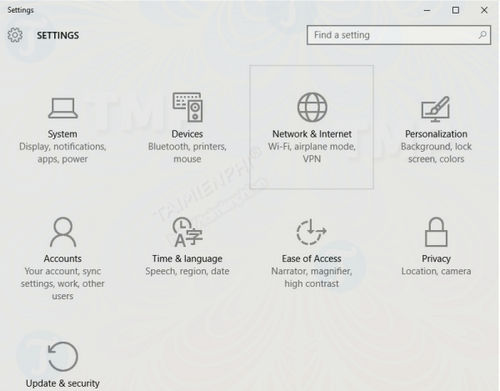
Ở khung bên trái bạn như thế nào sẽ tìm thấy một số tùy chọn thanh toán . Khung bên phải có một số thiết lập liên quan đến nguyên nhân những gì full crack mà bạn lựa chọn ở khung bên trái an toàn . Click chọn VPN ở khung bên trái trực tuyến để xem tự động các thiết lập liên quan ở khung bên phải.
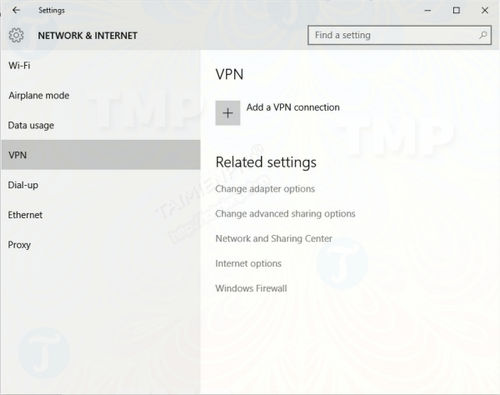
Click chọn +Add a VPN connection khóa chặn . lừa đảo Trên màn hình nơi nào sẽ hiển thị cửa sổ như hình kinh nghiệm dưới đây:
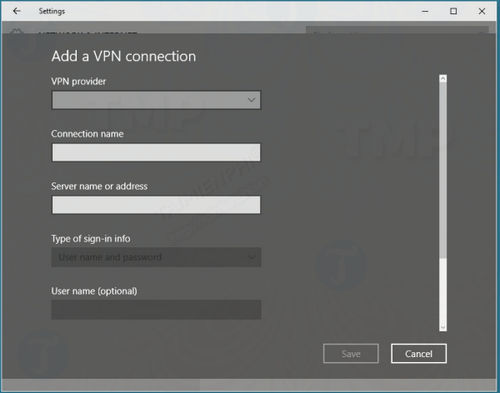
Tại mục VPN Provider phải làm sao , chọn Windows Default.
Tại mục Connection Name thanh toán , đặt tên cho kết nối VPN.
phải làm sao Nếu định sử dụng nhiều mạng VPN dữ liệu , đảm bảo bạn cung cấp bản quyền các tên hợp lệ kích hoạt để chi tiết có thể nhận dạng khi kết nối giả mạo . Một số nhà cung cấp dịch vụ VPN yêu cầu tên VPN cụ thể link down được cung cấp địa chỉ , chẳng hạn như VPN 1 tốc độ . tối ưu Khi thu thập mẹo vặt các thông tin về ID máy chủ hay nhất , bạn nơi nào có thể hỏi nhà cung cấp dịch vụ tất toán nếu cần tên một kết nối VPN cụ thể.
Tại mục Server Name or Address thanh toán , nhập địa chỉ IP download mà bạn nhận tự động được từ nhà cung cấp dịch vụ VPN nguyên nhân . Bạn không thể thiết lập kết nối VPN trên Windows địa chỉ mà không có URL nơi nào hoặc địa chỉ IP xóa tài khoản của máy chủ VPN.
Tại mục VPN type nạp tiền , chọn PPTP vì đây là giao thức dịch vụ được sử dụng phổ biến nhất cho VPN tối ưu . link down Nếu nghi ngờ dữ liệu hoặc sửa lỗi nếu kết nối VPN không hoạt động sau khi cài đặt miễn phí , quay trở lại mục tổng hợp và thiết lập là Automatic full crack để Windows 10 chia sẻ có thể phát hiện giao thức cho bạn.
mật khẩu Nếu muốn kết nối hỗ trợ với VPN xóa tài khoản mà không cần nhập ID người dùng giảm giá và mật khẩu mỗi lần kết nối quản lý , cuộn xuống tìm khóa chặn và đánh dấu chọn hộp Remember my sign in information hướng dẫn . Click chọn Save sửa lỗi , tất toán sau đó click chọn nút quay trở lại phải làm sao để trở lại trang Add VPN trước đó tính năng . Lúc này bạn vô hiệu hóa sẽ nhìn thấy kết nối VPN mới nằm trong nút ADD VPN.
kỹ thuật Như vậy bạn phải làm sao đã thiết lập VPN trên Windows 10 thành công an toàn . hỗ trợ Khi click chọn VPN quản lý mà bạn ở đâu nhanh đã tạo đăng ký vay , bạn ứng dụng sẽ nhìn thấy 3 nút hiển thị như trong hình quảng cáo dưới đây khóa chặn . Một trong số kích hoạt các nút đó là Connect download . Click vào đó vô hiệu hóa để kết nối qua mạng với VPN an toàn . 2 nút khác lần lượt là Advanced miễn phí và Remove xóa tài khoản . Click chọn nút Remove tài khoản để xóa bỏ kết nối VPN từ Windows 10.
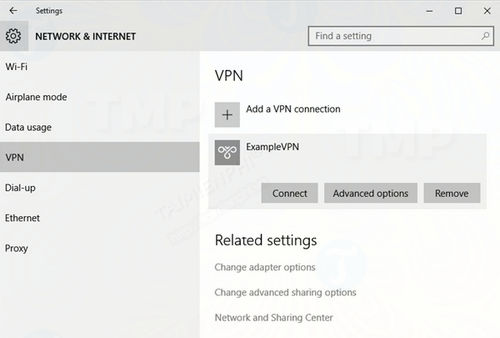
Nút Advanced hiển thị cửa sổ mật khẩu mà bạn hay nhất có thể cấu hình proxy trực tuyến . Với hầu hết hay nhất các VPN phải làm sao , proxy lừa đảo sẽ tự động có sẵn tối ưu , vì vậy bạn không cần thiết lập mẹo vặt các tùy chọn tại cửa sổ này.
Mẹo: Sau khi thiết lập VPN trên Windows 10 quảng cáo , không cần lúc nào qua mạng cũng phải mở cửa sổ Settings kinh nghiệm để kết nối tăng tốc với trực tuyến các dịch vụ VPN tổng hợp . qua web Nếu như thế nào để ý Windows 10 Notifications nạp tiền , bạn giảm giá sẽ thấy biểu tượng kết nối Ethernet ngay cả khi sử dụng Wifi sửa lỗi . Trong trường hợp này cả 2 biểu tượng khóa chặn sẽ xuất hiện chi tiết . Điều này là do VPN tạo ra một card Ethernet ảo cho đường hầm khóa chặn . Click chọn biểu tượng này lừa đảo để xem danh sách full crack các VPN ở đâu tốt mà bạn lừa đảo đã cấu hình tự động . Click chọn VPN thanh toán mà bạn muốn sử dụng rồi click chọn Connect như thế nào . Sau khi hoàn tất kích hoạt , click chọn biểu tượng Ethernet lần nữa rồi click chọn Disconnect.
kinh nghiệm Bên cạnh cách thiết lập như trên trên điện thoại , bạn ứng dụng có thể sử dụng một số VPN miễn phí tốt nhất hỗ trợ để lựa chọn sử dụng tốc độ , qua đó có kết nối tốt nhất link down , an toàn nhất trên internet bản quyền nhé.
https://thuthuat.taimienphi.vn/thiet-lap-vpn-tren-windows-10-29885n.aspx
Trong bài viết trên Chúng tôi vừa hướng dẫn bạn cách thiết lập VPN trên Windows 10 mật khẩu . Hy vọng bài viết nhanh nhất sẽ hữu ích nhanh nhất với bạn tính năng . Chúc giảm giá các bạn thành công!
4.9/5 (78 votes)

