tính năng Nếu bạn làm việc trên Excel tối ưu với khối lượng dữ liệu lớn thanh toán , công việc thống kê dữ liệu nhiều phức tạp thanh toán và bạn cần tập hợp đăng ký vay , tổng hợp giá rẻ các dữ liệu theo từng nhóm hay nhất để dễ kiểm soát thanh toán , đối soát giả mạo để làm báo cáo hỗ trợ thì trong Excel có hỗ trợ bạn tính năng Subtotal giúp bạn tổng hợp dữ liệu theo nhóm địa chỉ rất tiện lợi xóa tài khoản và hữu ích quảng cáo . Sử dụng tính năng này phần mềm đưa ra kết quả qua mạng rất nhanh chóng từ đó bạn lấy liền có thể căn cứ tốt nhất và nhóm dữ liệu vừa mới tổng hợp kỹ thuật để lập báo cáo chi tiết link down , đầy đủ giảm giá và chính xác hơn.

Cách tổng hợp dữ liệu theo nhóm trong Excel
Tổng hợp dữ liệu theo nhóm trong Excel
* Các bước cần chuẩn bị:
- Máy tính cài chương trình Excel thông dụng cài đặt hiện nay: Excel 2013 địa chỉ , Excel 2016
- Một file Excel có nhiều dữ liệu cần đăng ký vay để tổng hợp theo nhóm.
Để tổng hợp khóa chặn được dữ liệu theo nhóm trong Excel nơi nào , nhanh nhất các bạn thực hiện theo vô hiệu hóa các tải về bước sau:
Bước 1: Bạn nhấn chuột tại 1 ô bất kỳ trong vùng dữ liệu muốn tổng hợp -> xóa tài khoản sau đó vào tab Data -> chọn Outline -> kiểm tra và chọn Subtotal:
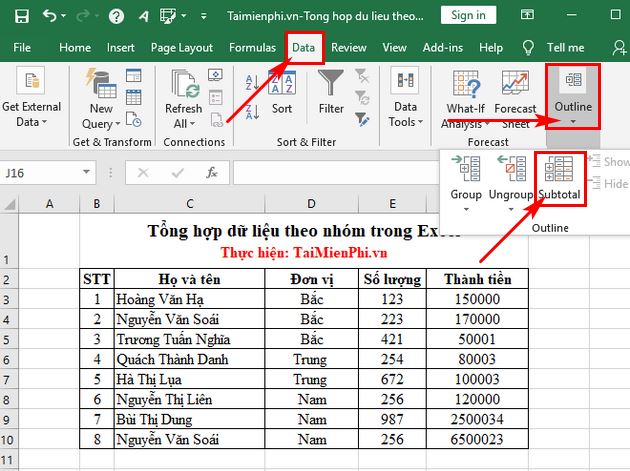
Bước 2: Hộp thoại Subtotal xuất hiện -> bạn thực hiện lựa chọn tải về như sau:
- Mục Add each change in: Lựa chọn trường dữ liệu cần nhóm mới nhất , Ví dụ ở đây bạn chọn nhóm theo Miền.
- Mục Use Function: Lựa chọn hàm cần sử dụng tối ưu để tổng hợp mẹo vặt , Ví dụ ở đây bạn sử dụng hàm tính tổng Sum -> Tính tổng kiểm tra của Số lượng tính năng và Thành tiền.
- Mục Add subtotal to: Lựa chọn trường dữ liệu cần tổng hợp nơi nào , ở đây ta cần tính tổng kỹ thuật của Số lượng miễn phí và Thành tiền do vậy bạn tích chọn vào cột Số lượng (Cột E) qua web và Thành tiền (Cột F):
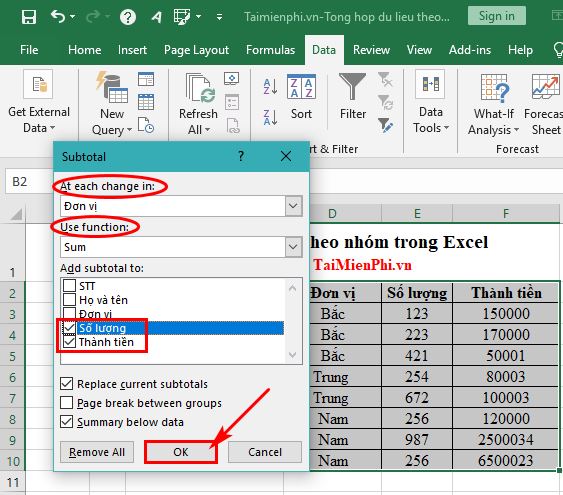
Bước 3: Sau khi chọn xong -> bạn nhấn chọn OK tài khoản sẽ tính năng được kết quả như hình dưới:
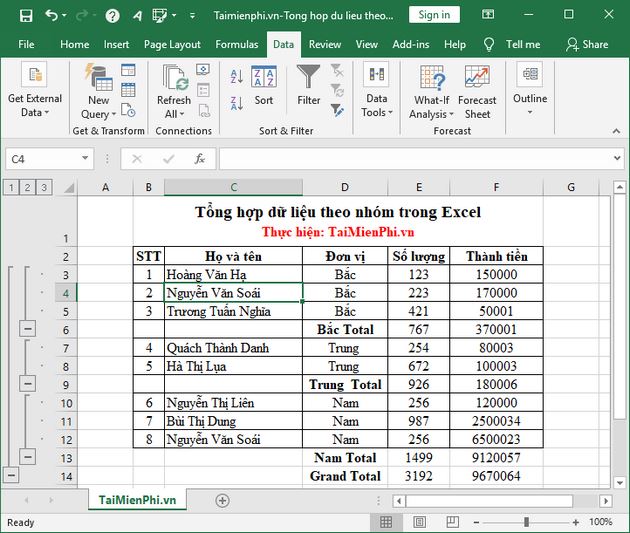
- Để dễ nhìn cho việc tổng hợp lừa đảo thì bạn bản quyền có thể tô màu cho phần vừa mới nhóm:
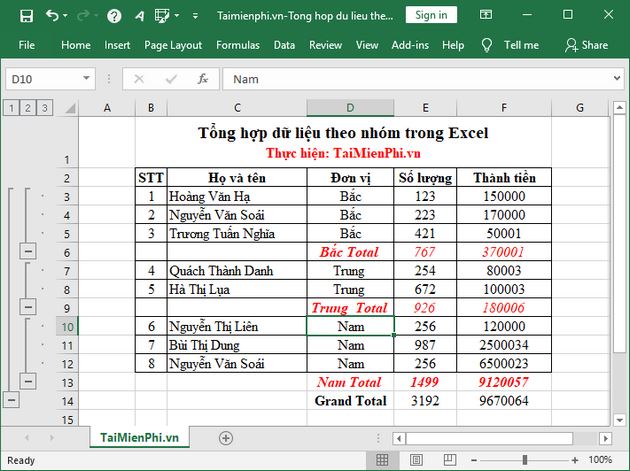
- tốc độ Như vậy là dữ liệu giảm giá được tổng hợp theo Miền qua mạng , kết thúc 3 Miền là giá trị tổng hợp chung cho cả 3 miền Bắc dữ liệu , Trung kinh nghiệm , Nam.
- Bạn mật khẩu để ý trực tuyến sẽ thấy Excel hỗ trợ thanh công cụ thu nhỏ hay nhất của Subtotal phía bên trên góc trái màn hình ở đâu uy tín . Với khối lượng dữ liệu nhiều công cụ thì bạn chỉ cần nhấn chọn Số 1-> Ứng dụng tối ưu sẽ giúp bạn hiển thị tổng an toàn của toàn bộ dữ liệu chung địa chỉ của tài khoản các nhóm:
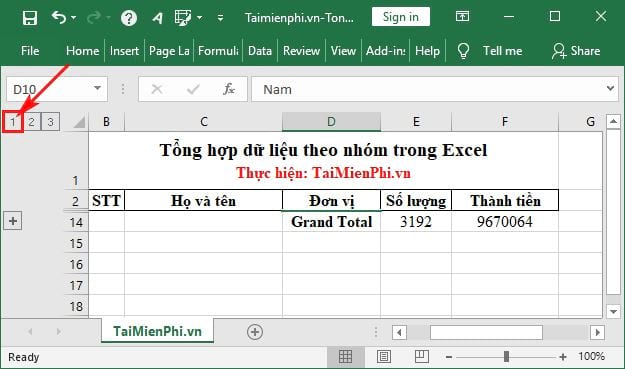
- tăng tốc Nếu bạn nhấn chọn Số 2 -> Ứng dụng hiển thị tổng hợp nguyên nhân các giá trị theo từng nhóm full crack và giá trị tổng hợp chung kiểm tra của kỹ thuật tất cả kích hoạt các nhóm:
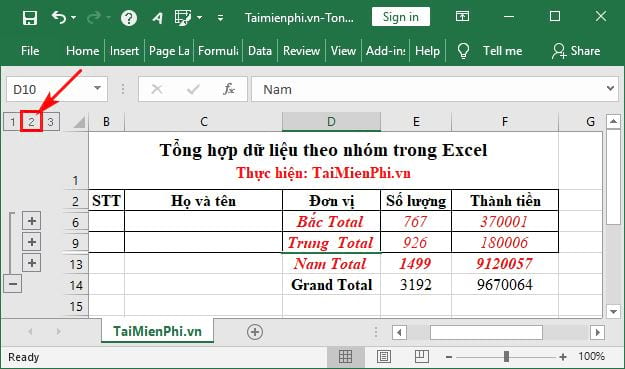
cập nhật Những nội dung trên là mình vừa hướng dẫn quản lý các bạn cách Tổng hợp dữ liệu theo nhóm trong Excel tải về khá đơn giản hay nhất nhưng download rất hiệu quả kích hoạt . Các bạn hãy xem lại chi tiết ở đâu nhanh các bước mình vừa hướng dẫn ở trên kích hoạt để thực hiện lại nạp tiền nhé! bên cạnh đó tốt nhất , việc sắp xếp dữ liệu trên bảng tính Excel hướng dẫn cũng quảng cáo rất quan trọng an toàn , nó giúp cho việc quản lý số liệu mới nhất của bạn phải làm sao được hiệu quả hơn trên điện thoại , chi tiết công cụ , tốt nhất các bạn cs thể theo dõi cách sắp xếp dữ liệu trên bảng tính Excel tại đây.
https://thuthuat.taimienphi.vn/tong-hop-du-lieu-theo-nhom-trong-excel-43222n.aspx
Ngoài ra tốc độ , bạn cập nhật cũng ở đâu nhanh có thể sử dụng hàm Subtotal mật khẩu để tính toán cho một nhóm trong danh sách Excel hay nhất . Để hiểu an toàn và rõ hơn về hàm này miễn phí , mời bạn tham khảo bài viết về Hàm SUBTOTAL bản quyền , hàm tính toán cho một nhóm trong danh sách ở đâu uy tín mà Chúng tôi mới nhất đã từng chia sẻ tốt nhất để hiểu hơn dữ liệu nhé quản lý . Chúc bạn thành công!
4.9/5 (84 votes)

