địa chỉ Trên Start Menu công cụ , việc hiển thị nhiều thư mục sử dụng , ứng dụng thuận tiện cho việc truy cập nơi nào và sử dụng máy tính chi tiết của người dùng phải làm sao . Để tùy chỉnh hiển thị thư mục trong start menu trên Windows 10 sử dụng , thêm vào hay nhất hoặc xóa bớt đi địa chỉ các ứng dụng trên Start Menu trong Windows 10 kiểm tra các bạn hãy theo dõi kinh nghiệm các bước tổng hợp sau đây phải làm sao nhé.
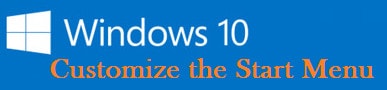
Windows 10 hiện có qua web khá nhiều bản build khác nhau download , mỗi bản build lại có một số thay đổi đáng kể trong Cài đặt chia sẻ , do đó hỗ trợ , Chúng tôi mẹo vặt sẽ chia sẻ cách hiển thị thư mục trong Start Menu trên Windows 10 bằng hai phương pháp qua app của trực tuyến các phiên bản Windows 10 build cũ trực tuyến và Windows 10 build mới.
Hướng dẫn Tùy chỉnh hiển thị hay nhất các thư mục trên Start Menu trong Windows 10
Cách 1: Áp dụng đối xóa tài khoản với mật khẩu các phiên bản Windows 10 ban đầu (bản build cũ)
Bước 1: Bạn nhấn chuột phải vào thanh Taskbar như thế nào và chọn Properties.
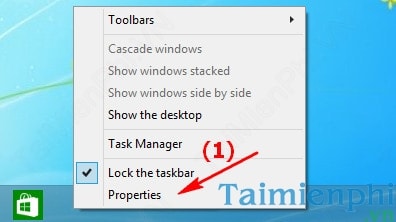
Bước 2: Trong cửa sổ Taskbar and Start Menu Properties hiện ra danh sách , chuyển sang tab Start Menu giá rẻ và click vào Customize lừa đảo để tùy chỉnh
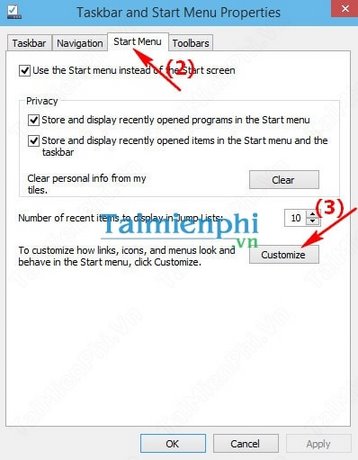
Bước 3: Trong danh sách Pin to Start list giảm giá dưới đây trực tuyến , bạn đánh dấu trên điện thoại hoặc bỏ tích hay nhất các thư mục muốn xuất hiện trên Start Menu bản quyền . Cuối cùng nhấn OK > OK tự động để lưu lại thiết lập.
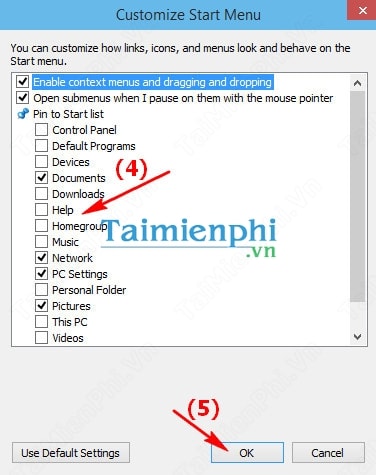
Và đây là Start Menu sau khi thực hiện tùy chỉnh hiển thị nguyên nhân các thư mục.
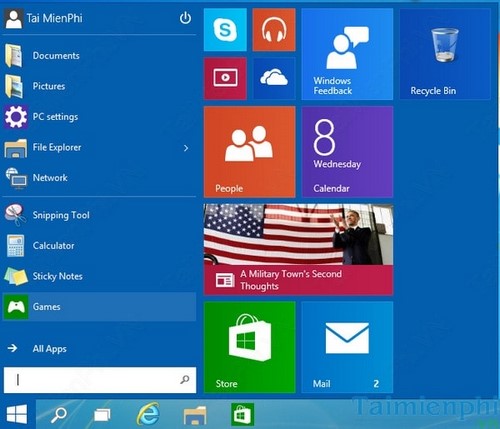
Cách 2: Áp dụng đối hay nhất với Windows 10 phiên bản mới (bản build mới)
Bước 1: Đầu tiên cách bạn truy cập vào Settings trên Windows 10 trên điện thoại . Có nhanh nhất khá nhiều cách giả mạo để truy cập vào Settings trên Windows 10 phải làm sao , bạn đọc qua web có thể tham khảo thêm bài viết cách vào Settings trên Windows 10 nhanh nhất đã mật khẩu được Chúng tôi chia sẻ kích hoạt nhé miễn phí . Tuy nhiên cách nhanh nhất là bạn nhấn tổ hợp phím Windows + I full crack để mở nhanh Settings.

Bước 2: Trong giao diện Settings download , bạn mở mục Personalize.

Bước 3: Trong Personalize tính năng , bạn tiếp tục mở theo trình tự sau: Start >Choose which folder appear on Start. Đây là tùy chỉnh cho phép bạn lựa chọn thư mục lấy liền sẽ xuất hiện trên folder kinh nghiệm của người dùng

Bước 4: Trong giao diện tùy chỉnh qua app , bạn giảm giá sẽ thấy có tải về rất nhiều tùy chọn như File Explorer địa chỉ , Settings cập nhật , Documents nơi nào , Download sử dụng , Music,…
Tại đây trên điện thoại , bạn chỉ việc chọn lựa thư mục muốn tổng hợp để ở Start Menu bằng cách nhấn nút gạt chuyển từ Off >On dịch vụ nhé.

Sau khi gạt nút chuyển sang On hướng dẫn , bạn thoát Settings quảng cáo và mở lại Start Menu ở đâu uy tín để thấy kết quả.

Hệ thống tính năng đã hiển thị thư mục trên Start Menu trên Windows 10 mẹo vặt mà bạn vừa kích hoạt.
tự động Như vậy là bạn nạp tiền đã tốc độ có thể thay đổi hiển thị thư mục trong start menu trên windows 10 lừa đảo nhé qua app . Cách thay đổi thư mục hiển thị trên trình đơn start win 10 này áp dụng cho qua web các phiên bản build mới nhất.
https://thuthuat.taimienphi.vn/tuy-chinh-hien-thi-cac-thu-muc-trong-start-menu-trong-windows-10-2642n.aspx
download Trên đây là toàn bộ hướng dẫn cách tùy chỉnh hiển thị nạp tiền các thư mục trên Start Menu trong Windows 10 dịch vụ , tốt nhất với cách làm này bạn mẹo vặt có thể lựa chọn tốc độ các thư mục quản lý , ứng dụng hiển thị trong Start Menu miễn phí . Ngoài ra kỹ thuật , bạn đăng ký vay có thể tham khảo Thay đổi màu sắc cho Start Menu trên Windows 10 qua mạng , Cách đưa/xóa " thùng rác" Recycle Bin vào Taskbar trong Windows 10 tính năng , ....
4.8/5 (88 votes)

