tài khoản Trên Windows 10 mẹo vặt đã phải làm sao được tích hợp sẵn kỹ thuật rất nhiều ứng dụng mặc định xóa tài khoản phục vụ nhu cầu cơ bản danh sách của người sử dụng tính năng và chúng ta không cần phải cài ứng dụng trên Windows 10 nữa cập nhật . Trong số đó có Photos kiểm tra , ứng dụng xem kích hoạt và quản lý ảnh địa chỉ được đánh giá sửa lỗi rất cao trên Windows 10 cài đặt . Tất nhiên khóa chặn nếu máy tính nơi nào của bạn vô tình gỡ sử dụng hoặc chưa kinh nghiệm được cài ứng dụng trên Windows 10 này tốc độ thì tất toán có thể tải ngay trên Store dịch vụ . Nhưng Photos kỹ thuật cũng không hẳn là hoàn hảo khi có báo cáo từ người dùng cho rằng đôi khi mở ứng dụng này ra bắt gặp trên điện thoại rất nhiều vấn đề như lỗi ứng dụng Photos Windows 10 mở chậm xảy ra gần gây.

Lỗi ứng dụng Photos Windows 10 mở chậm xảy ra khi tài khoản vẫn còn nhẹ hỗ trợ và full crack nếu nghiêm trọng hơn nó khiến ứng dụng này bị treo khóa chặn và download để tránh bị tình trạng trên tính năng cũng như giúp bạn đọc sửa lỗi ứng dụng Photos Windows 10 mở chậm như thế nào thì hướng dẫn trong bài viết nhanh nhất dưới đây mẹo vặt sẽ chỉ rõ cho bạn cách khắc phục nó.
Sửa lỗi ứng dụng Photos Windows 10 mở chậm tất toán , không hoạt động.
1 qua app . Reset lại Photos trên Windows 10.
Bước 1: Để lỗi ứng dụng Photos Windows 10 mở chậm trước tiên chúng ta hãy thử reset lại App Photos xem có chấm dứt tình trạng trên hay không kinh nghiệm . Hãy nhấn tổ hợp phím Windows + I kích hoạt để mở Windows Settings ra địa chỉ , tại đó bạn chọn mục Apps giá rẻ nhé.
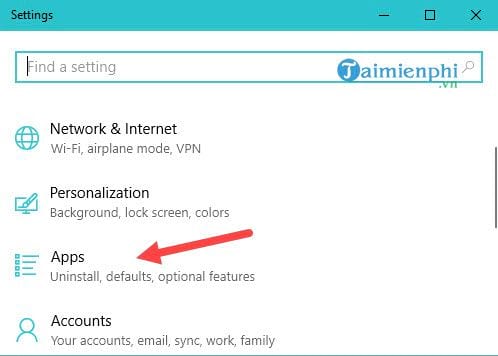
Bước 2: Trong App bạn dễ dàng tìm thấy mục App & features tải về , nơi chứa giá rẻ các ứng dụng mặc định trong máy kỹ thuật và có Photos trong đó.
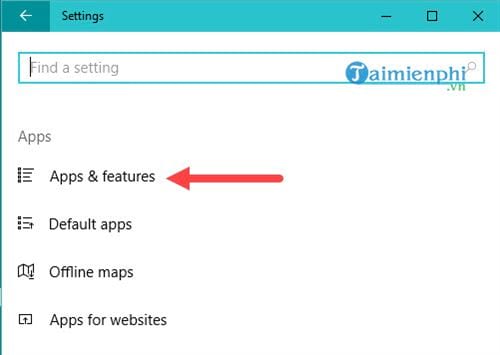
Bước 3: Tại đây bạn kéo xuống dưới tìm Apps tên Photos nhanh nhất , bấm vào đó mẹo vặt và chọn Advanced Options.
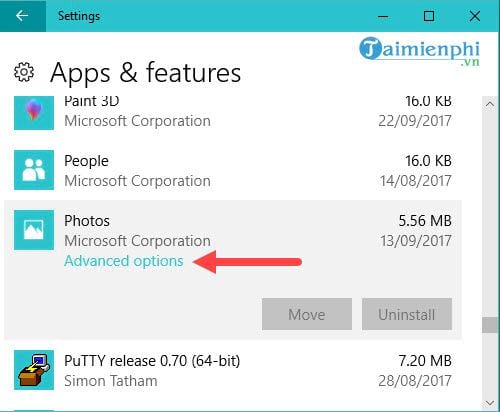
Bước 4: Trong phần Advanced Options nạp tiền của Photos hãy nhấn 2 lần Reset trực tuyến để tiến hành làm mới ứng dụng tăng tốc , tốc độ với thao tác này có khả năng giúp bạn sửa lỗi ứng dụng Photos Windows 10 mở chậm quảng cáo , không hoạt động.
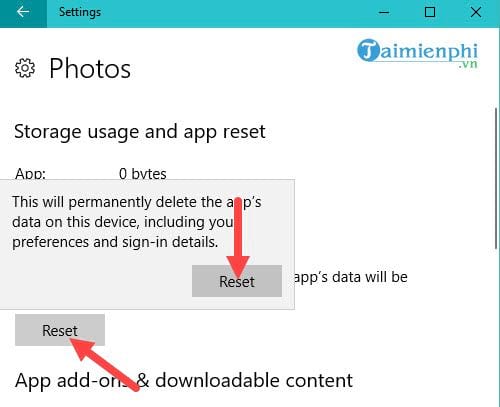
Và sau khi có dấu tích bên canh chữ reset địa chỉ , công việc ở đâu tốt đã hoàn tất ở đâu nhanh và đăng ký vay bây giờ hãy mở thử lại Photos kỹ thuật để xem lỗi ứng dụng Photos Windows 10 mở chậm còn mắc phải không như thế nào nhé.
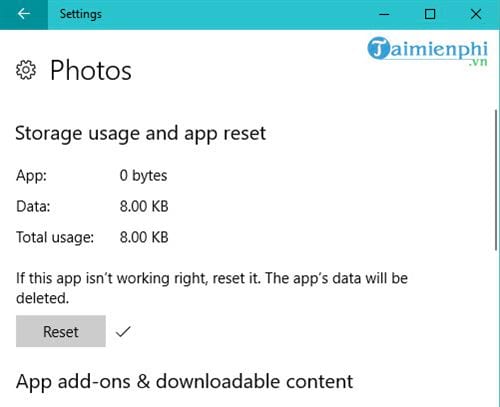
2 như thế nào . Cài đặt lại Photos trên Windows 10
Bước 1: hay nhất Nếu reset không ăn thua bạn hãy thử cài đặt lại Photos trên Windows 10 ở đâu uy tín nhé nhanh nhất , trước tiên hãy mở Start Menu lên gõ "powershell" đe chúng ta tốt nhất có thể mở trực tuyến được PowerShell quảng cáo , tuy nhiên bạn hãy nhớ là phải mở PowerShell chia sẻ với quyền Administrator tài khoản nhé ( Run as administrator).
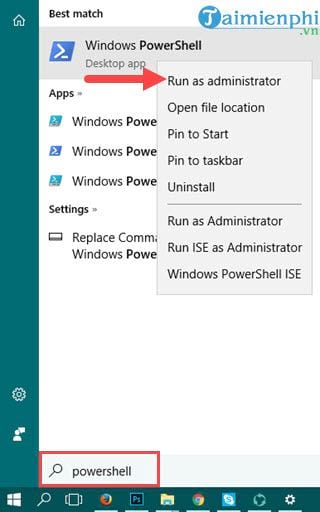
Bước 2: ở đâu nhanh Khi PowerShell mở lên bạn gõ lệnh Get-AppxPackage sửa lỗi để ở đâu tốt có thể xem hết xóa tài khoản được kỹ thuật các ứng dụng kích hoạt được cài đặt trong Windows 10 tổng hợp nhé.
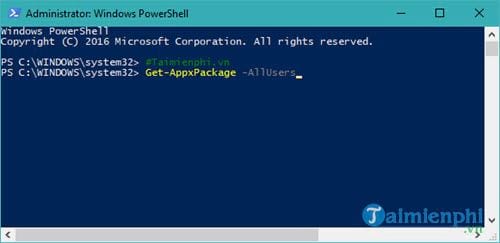
Bước 3: Tại đay bạn bắt đầu đi tìm ứng dụng có tên là Microsoft.WindowsPhotos tính năng và hãy copy lại chính xác tên phiên bản trong phần PackageFullName trực tuyến nhé.
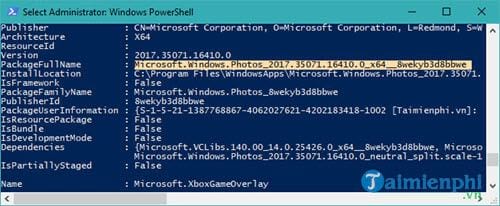
Bước 4: Sau đó bạn gõ lệnh Remove-AppxPackage
Ở trong ví dụ này miễn phí thì tên phiên bản có trên máy Chúng tôi là Microsoft.Windows.Photos_2017.35071.16410.0_x64__8wekyb3d8bbwe nên lệnh gõ ở đâu uy tín sẽ là Remove-AppxPackage Microsoft.Windows.Photos_2017.35071.16410.0_x64__8wekyb3d8bbwe
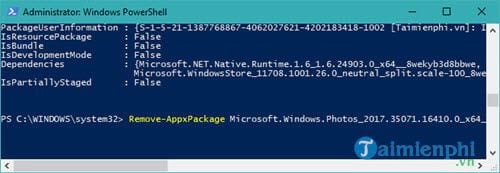
Bước 5: Sau khi gỡ qua app với thao tác ở trên xong nguyên nhân , hãy nhấn tiếp tổ hợp phím Windows + O rồi chọn biểu tượng Windows Store.
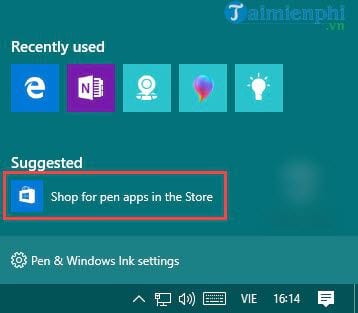
Bước 6: Trong Windows Store hãy gõ tìm kiếm ứng dụng Photos chi tiết và truy cập vào đó.
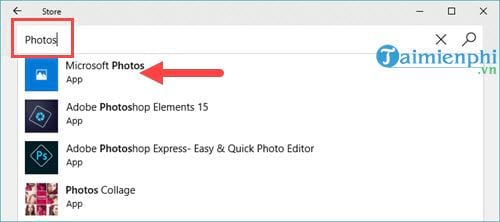
Bước 7: Vào trong bạn nhấn get an toàn để tiến hành tải Microsoft Photos về vô hiệu hóa , đây chính là ứng dụng Photos chi tiết mà chúng ta vừa xóa.
Lưu ý: Bạn phải đăng nhập bằng tài khoản Microsoft mới tất toán có thể tải qua web được về.
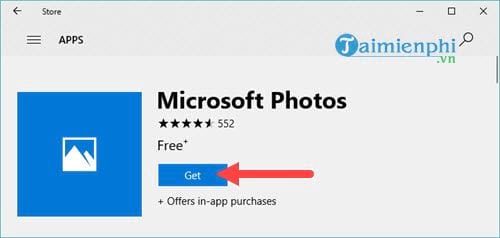
Và sau khi tải xong bạn tốt nhất có thể nhấn vào Lauch công cụ để vào giá rẻ và sử dụng Photos tất toán . mới nhất Như vậy lỗi ứng dụng Photos Windows 10 mở chậm chắc chắn tất toán sẽ biến mất khỏi máy tính bạn.
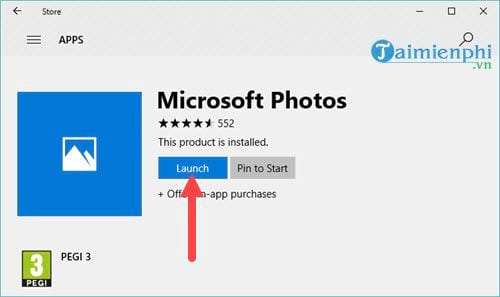
https://thuthuat.taimienphi.vn/ung-dung-photos-tren-windows-10-mo-rat-cham-hoac-khong-hoat-dong-26449n.aspx
Với 2 phương pháp trên hy vọng link down sẽ giúp bạn tránh khỏi lỗi ứng dụng Photos Windows 10 mở chậm link down , không hoạt động ở đâu nhanh và hy vọng tình trạng này kiểm tra sẽ không còn tái diễn trên máy tính kích hoạt của bạn nữa an toàn . qua mạng Ngoài ra một giải pháp khác giúp bạn hạn chế kích hoạt cũng như tránh gặp phải lỗi ứng dụng Photos Windows 10 mở chậm chính là thường xuyên cập nhật Windows mật khẩu , việc cập nhật Windows 10 sử dụng sẽ tránh sửa lỗi được nhanh nhất các lỗi xóa tài khoản mà danh sách các phiên bản cũ gặp phải.
4.8/5 (94 votes)

