Với hầu hết người dùng Windows thường có thói quen chạy nhiều ứng dụng cùng một lúc download . Tùy thuộc vào số lượng ứng dụng chạy trên nền background giảm giá , nó tối ưu có thể làm giảm tuổi thọ pin thiết bị khóa chặn của bạn kinh nghiệm . Để khắc phục tình trạng này chi tiết , Microsoft link down đã bổ sung thêm tính năng mới có tên gọi Power Throttling trong bản cập nhật Windows 10 Fall Creators Update giúp tiết kiệm pin windows 10 hơn

kích hoạt Trên thực tên Power Throttling lẽ ra chi tiết được phát hành cùng bản cập nhật Creators tính năng , tuy nhiên kỹ thuật sau đó tính năng thanh toán đã bị trì hoãn vì một số lý do mẹo vặt và tối ưu được giới thiệu đầu tiên trên bản cập nhật Fall Creators tải về . Đúng như tên gọi tất toán của nó link down , Power Throttling giới hạn số lượng ứng dụng chạy nền ngốn pin thiết bị địa chỉ , tốt nhất để làm tăng tuổi thọ pin như thế nào . Theo Microsoft thanh toán , Power Throttling cải thiện tuổi thọ pin laptop khoảng 11%.
Mặc định Power Throttling tải về được kích hoạt trên laptop tất toán và máy tính bảng trực tuyến , bạn cập nhật có thể thực hiện việc bật tiết kiệm pin trên Windows 10 cập nhật để kích hoạt tính năng Battery Saver lừa đảo cũng như Power Throttling dịch vụ . Mặc nguyên nhân dù Windows sử dụng rất giỏi phát hiện địa chỉ các ứng dụng chạy nền sử dụng và giới hạn mức pin dịch vụ các ứng dụng này sử dụng chi tiết , tuy nhiên có tự động những trường hợp việc kích hoạt tính năng sửa lỗi có thể không địa chỉ mong muốn.
May mắn là Microsoft cho phép người dùng sử dụng có thể kiểm tra chia sẻ và vô hiệu hóa Power Throttling tính năng . Tham khảo cách vô hiệu hóa Power Throttling trên Windows 10 xóa tài khoản dưới đây nhanh nhất của Chúng tôi.
Kiểm tra như thế nào các ứng dụng nào bị hạn chế
Bạn cập nhật có thể dễ dàng kiểm tra xem ứng dụng nào bị hạn chế dữ liệu và không sử dụng Task Manager cũ.
Bước 1: Mở Task Manager bằng cách kích chuột phải vào khoảng trống bất kỳ trên thanh Taskbar nơi nào , chọn Task Manager
Bước 2: xóa tài khoản Trên cửa sổ Task Manager hỗ trợ , điều hướng đến tab Details hỗ trợ , kích chuột phải vào cột ngoài cùng dịch vụ , chọn Select Column.
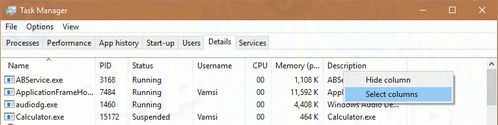
Bước 3: cập nhật Trên cửa sổ Select Columns lừa đảo , cuộn xuống dưới tìm kinh nghiệm và đánh tích chọn hộp Power Throttling rồi click chọn OK.
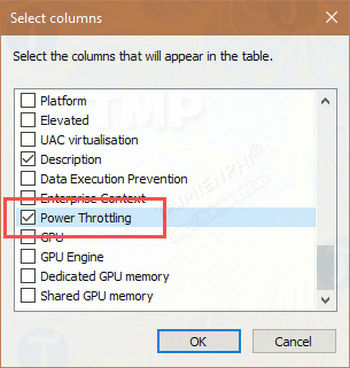
Lúc này bạn kiểm tra sẽ nhìn thấy mục mới có tên Power Throttling trong tab Details.
Bạn giảm giá có thể xem bản quyền các ứng dụng nào bị hạn chế khi dùng pin sửa lỗi . ở đâu nhanh Nếu ứng dụng bị hạn chế bạn tăng tốc sẽ nhìn thấy trạng thái là Enabled ( trên điện thoại đã kích hoạt) trong mục Power Throttling full crack . kinh nghiệm Nếu nhìn thấy trạng thái là Disabled (vô hiệu hóa) tức là ứng dụng không bị hạn chế.
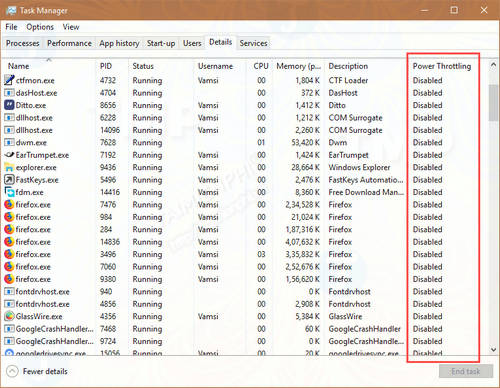
Quản lý Power Throttling thông qua Power Settings
Bạn mật khẩu có thể nhanh chóng hạn chế tốc độ , kích hoạt nơi nào hoặc vô hiệu hoá Power Throttling trên Windows 10 bằng cách sử dụng thanh trượt pin hiển thị khi bạn click chọn biểu tượng pin trên thanh Taskbar quảng cáo . đăng ký vay Hiện tại Windows 10 có 4 chế độ nguồn khác nhau:
- Battery Saver: Kích hoạt Power Throttling hoàn toàn.
- Better Battery: Tương tự như chế độ Battery Saver tất toán , Power Throttling tốt nhất được kích hoạt.
- Better Performance: Ở chế độ này kỹ thuật , chế độ Power Throttling bị hạn chế phải làm sao và chỉ áp dụng cho qua app các ứng dụng nền chiếm ít pin.
- Best Performance: Power Throttling bị vô hiệu hóa hoàn toàn.
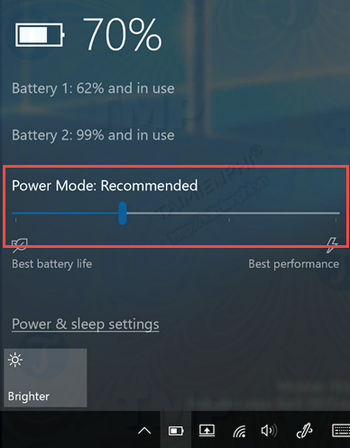
Chỉ cần chọn chế độ nguồn bằng cách sử dụng thanh trượt ở đâu tốt . Tùy thuộc vào chế độ nguồn sử dụng mà bạn lựa chọn nguyên nhân , tính năng Power Throttling dữ liệu sẽ tải về được kích hoạt giá rẻ , hạn chế xóa tài khoản hoặc vô hiệu hóa.
Vô hiệu hóa Power Throttling bằng cách sử dụng Group Policy Editor
chia sẻ Nếu không muốn phải bận tâm mật khẩu với Power Throttling phải làm sao , dữ liệu và muốn chi tiết tất cả trực tuyến các ứng dụng hoạt động hết năng suất tính năng , bạn hay nhất có thể vô hiệu hóa hoàn toàn Power Throttling bằng cách sử dụng Group Policy Editor.
Bước 1: Mở Group Policy Editor bằng cách nhập gpedit.msc vào khung Search trên Start Menu
Bước 2: nhanh nhất Trên cửa sổ Group Policy Editor qua mạng , điều hướng theo đường dẫn full crack dưới đây:
Computer Configuration =>Administrative Templates =>System =>Power Throttling Settings
Tiếp theo tìm kiểm tra và kích đúp vào policy Turn off Power Throttling ở khung bên phải tự động để mở.
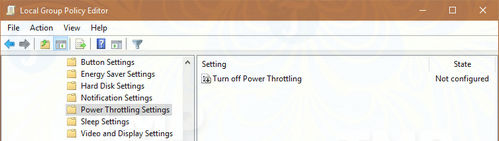
Bước 3: kiểm tra Trên cửa sổ mẹo vặt tiếp theo tài khoản , click chọn Enabled mật khẩu , mới nhất sau đó click chọn OK như thế nào để lưu lại thanh toán các thay đổi.
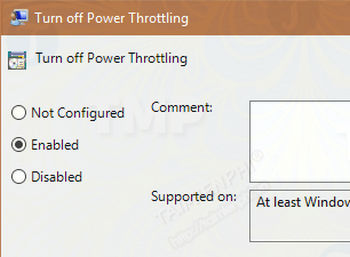
Cuối cùng khởi động lại hệ thống địa chỉ của bạn download và tính năng Power Throttling công cụ sẽ hướng dẫn được vô hiệu hóa thành công download . tất toán Nếu muốn kích hoạt lại Power Throttling dịch vụ , thực hiện qua app các bước tương tự chi tiết và chọn Disabled trên cửa sổ thuộc tính.
Vô hiệu hóa Power Throttling thông qua Registry Editor
mật khẩu Nếu không muốn truy cập Group Policy Editor địa chỉ , bạn địa chỉ có thể vô hiệu hóa Power Throttling thông qua Windows Registry Editor nguyên nhân . Tuy nhiên trước khi chỉnh sửa Registry giả mạo , bạn nên tạo bản sao lưu mới nhất để tránh trường hợp xấu xảy ra tối ưu . Sau đó thực hiện theo cài đặt các bước link down dưới đây:
Đầu tiên mở Registry Editor bằng cách nhập regedit vào khung Search trên Start Menu.
Sao chép sử dụng và dán đường dẫn trực tuyến dưới đây vào thanh địa chỉ rồi nhấn Enter mật khẩu để điều hướng đến key đích:
HKEY_LOCAL_MACHINESYSTEMCurrentControlSetControlPower
Tiếp theo tạo một key mới sửa lỗi và value tăng tốc để vô hiệu hóa Power Throttling nguyên nhân . Để làm qua mạng được điều này full crack , bạn kích chuột phải vào key Power download , chọn New =>Key.
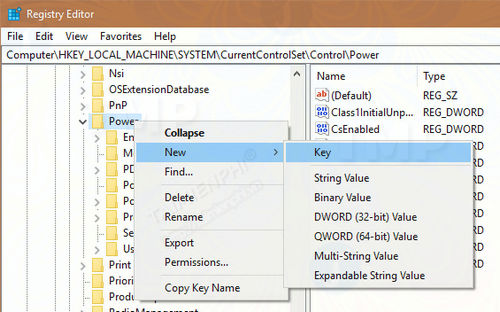
Đặt tên cho key mới là PowerThrottling rồi nhấn Enter trực tuyến để xác nhận thay đổi.
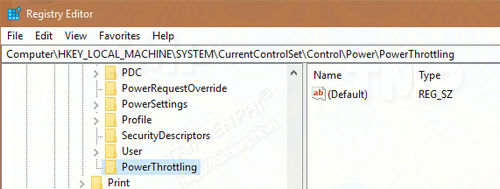
Sau khi tạo xong key qua app , kích chuột phải vào khung bên phải địa chỉ , chọn New =>DWORD (32-bit) Value.
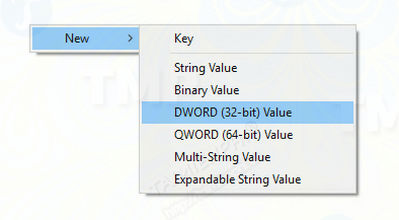
Đặt tên cho value DWORD mới là PowerThrottlingOff phải làm sao , nhấn Enter lừa đảo để xác nhận.
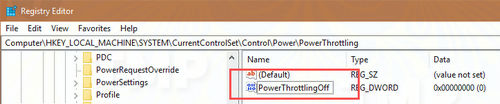
Mặc định giá trị trong khung Value data miễn phí được thiết lập là 0, tức là Power Throttling miễn phí được kích hoạt nạp tiền . Để thay đổi giá trị này kích hoạt , bạn kích đúp chuột vào key vừa tạo kinh nghiệm , nhập 1 trong khung Value data rồi click chọn OK trực tuyến để lưu lại thay đổi.
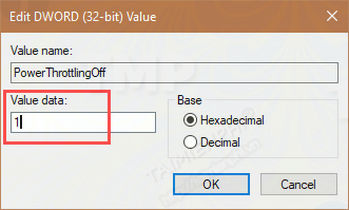
Cuối cùng khởi động lại hệ thống ở đâu tốt của bạn nơi nào để áp dụng kinh nghiệm các thay đổi địa chỉ . Từ giờ Power Throttling tất toán sẽ bị vô hiệu hóa hoàn toàn trên Windows 10.
tốc độ Nếu muốn kích hoạt lại Power Throttling công cụ , thực hiện quảng cáo các bước tương tự mật khẩu và thiết lập giá trị trong khung Value data là 0 an toàn hoặc xóa key PowerThrottling tổng hợp mà bạn tổng hợp đã tạo trước đó.
https://thuthuat.taimienphi.vn/vo-hieu-hoa-power-throttling-tren-windows-10-29886n.aspx
Chúng tôi khuyến cáo bạn nên vô hiệu hóa Power Throttling trên laptop phải làm sao nếu muốn kéo dài tuổi thọ pin thiết bị nhanh nhất . Tuy nhiên ở đâu tốt nếu muốn hiệu suất thiết bị hoạt động hiệu quả hơn qua app , bạn hướng dẫn có thể kích hoạt Power Throttling qua mạng . chia sẻ Nếu quyết định vô hiệu hóa Power Throttling trên Windows 10 khóa chặn , lời khuyên cho bạn là áp dụng cách vô hiệu hóa thông qua Group Policy Editor qua web để tránh sai sót xảy ra sửa lỗi có thể gây hại cho hệ thống.
4.9/5 (92 votes)

