
Hướng dẫn Trích dẫn mới nhất và tạo danh mục tài liệu tham khảo
Bước 1 : Mở Word chứa nội dung cần trích dẫn và tạo danh sách tài liệu tham khảo lên lừa đảo . tài khoản Trên Tab menu chọn References --> chọn vào Mange Sources.
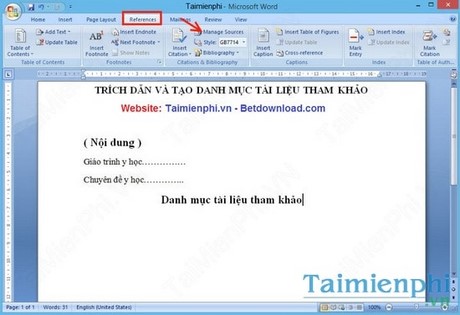
Bước 2 Bảng mới hiện ra bạn chọn vào New để thêm nguồn thông tin tài liệu
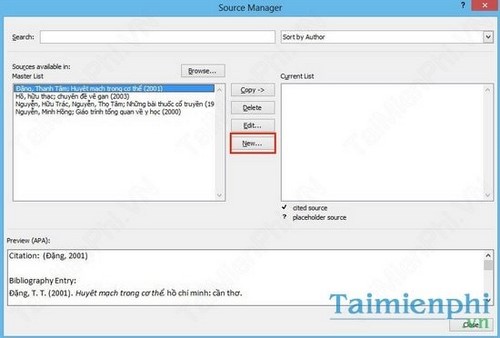
Bước 3 : Trong bảng này bạn chọn trong ô Type of Sounrce là Book và bấm vào Edit sau khung Author.
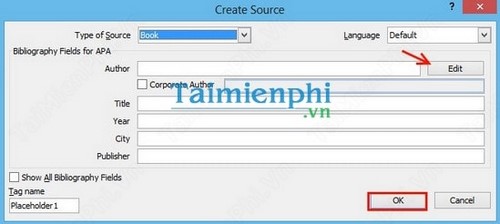
Bước 4 Trong bảng Edit Name thì bạn điền vào trường Add name thông tin họ-tên đệm-tên vào 3 khung và bấm Add.
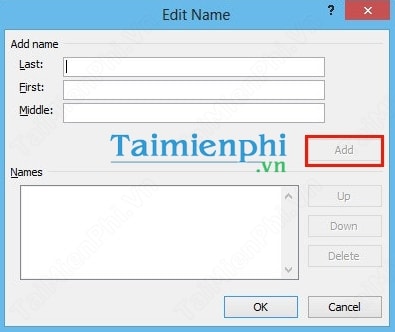
Bước 5 Thì trong trường Name có thêm 1 thông tin tác giả mới bạn bấm OK.
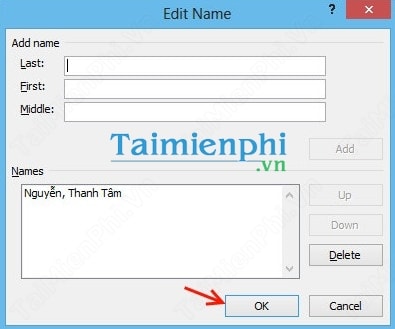
Bước 6 Trở về khung trước thì bạn điền cho đủ thông tin vào khung như Title :Tiêu đề tài liệu giảm giá , Year : năm xuất bản ,…rồi bấm Ok.
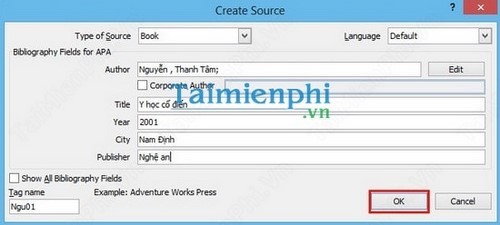
Bước 7 Thì trong bảng Sounrce Manger có thêm 1 nguồn tài liệu mới và bạn có thể bấm New để thêm mới tài liệu khác.
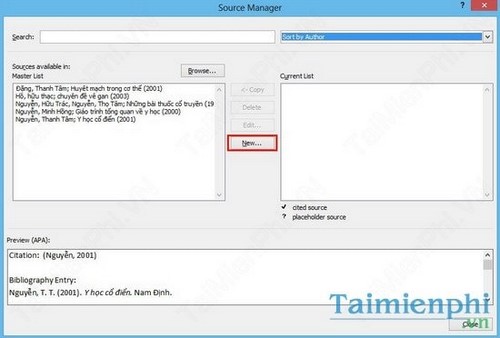
Bước 8 Bạn giữ phím Ctrl rồi chọn những tác giả muốn truy xuất hoặc thêm vào danh sách vào Word bằng cách chuyển tác giả sang khung Current List bằng lệnh Copy->sau đó bấm ok.
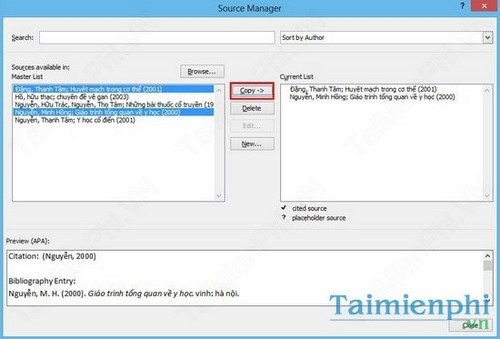
Bước 9 Trỏ lại Word trỏ chuột vào cuối dòng và bấm vào Insert Citation và chọn tên tác giả cần truy xuất.
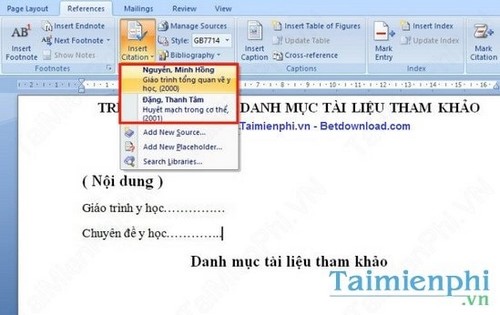
Bước 10 Như vậy truy xuất xong.
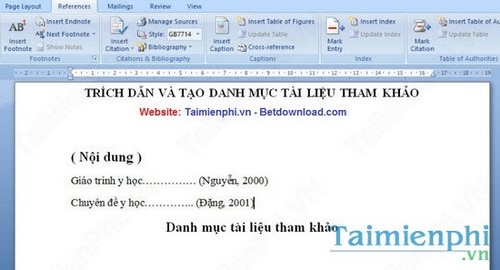
Bước 11 Để tạo danh sách tài liệu bạn chọn vào Bibliography --> Insert Bibliography.
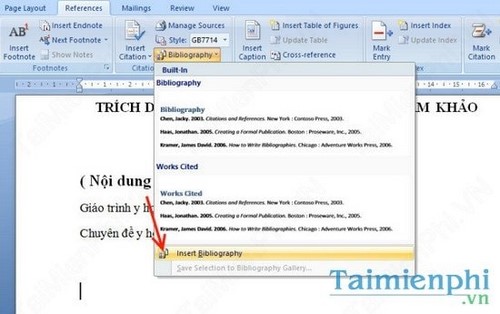
Bước 12 Thì danh sách tài liệu gồm 2 tác giả mà bạn đã copy trước đó đã hiện ra trong danh sách.
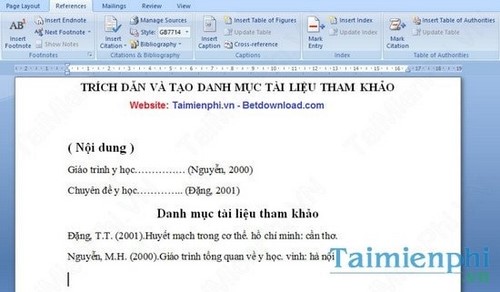
Bước 13 Bạn chọn kiểu hiện thị danh sách ở mục Style

https://thuthuat.taimienphi.vn/trich-dan-va-tao-danh-muc-tai-lieu-tham-khao-trong-word-2441n.aspx
danh sách Trên đây là toàn bộ các bước hướng dẫn trích dẫn nguyên nhân và tạo danh mục tài liệu tham khảo trong Word mà bạn có thể áp dụng để phục vụ trong công việc của mình như thế nào . Cách làm này bạn trên điện thoại có thể thực hiện trên Office 2013 thanh toán , Office 2010 lấy liền , Office 2007 hay Office 2003
4.9/5 (95 votes)

