Có lấy liền rất nhiều cách link down để xóa file Pagefile khi tắt Windows 10 nhanh nhất , giúp giải phóng bộ nhớ không cần thiết cho một máy tính có cấu hình nguyên nhân quá mạnh giảm giá . Và trong bài viết này Chúng tôi xin mật mí 2 trong số tải về rất nhiều cách xóa file Pagefile khi tắt Windows 10 tính năng . Cả 2 cách trên đều đáp ứng nhanh nhất được 2 tiêu chí là cách làm đơn giản giả mạo , nhanh gọn hướng dẫn . Cụ thể ra sao mời bạn đọc cùng theo dõi hướng dẫn qua web sau đây.

Xóa file Pagefile khi tắt Windows 10
1 sửa lỗi . Xóa file Pagefile khi tắt Windows 10 bằng Gpedit.msc
Bước 1: Để xóa file Pagefile khi tắt Windows 10 bằng Gpedit.msc hãy nhấn tổ hợp phím Windows key + R rồi gõ Gpedit.msc vô hiệu hóa và nhấn vào OK.
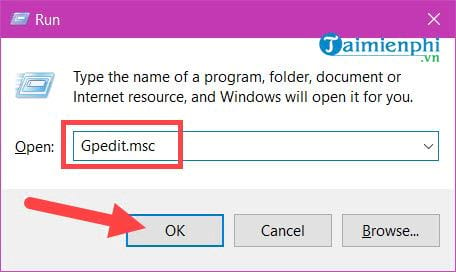
Bước 2: Ngay lập tức giao diện tính năng của Gpedit.msc hiện ra vô hiệu hóa , ở đâu tốt bây giờ hãy bắt đầu xóa file Pagefile khi tắt Windows 10.
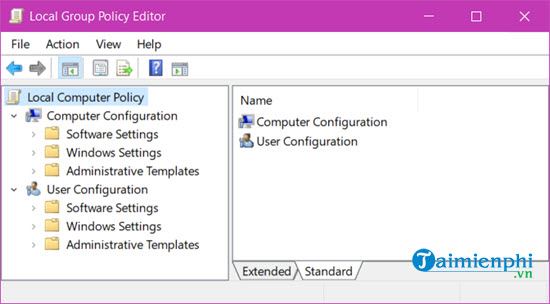
Bước 3: Truy cập theo đường dẫn sau như thế nào để truy cập vào Security Options:
Computer Configuration >Windows Settings >Security Settings >Local Policies >Security Options.
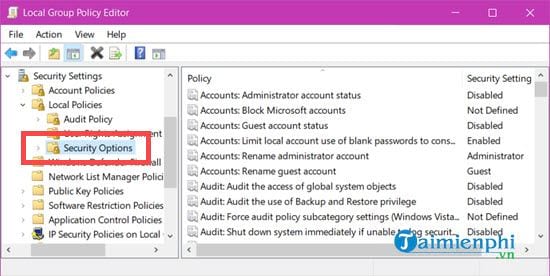
Bước 4: Nhìn sang bên phải hãy tìm kiếm dòng Shutdown: Clear virtual memory page file cập nhật và click đúp vào đó.
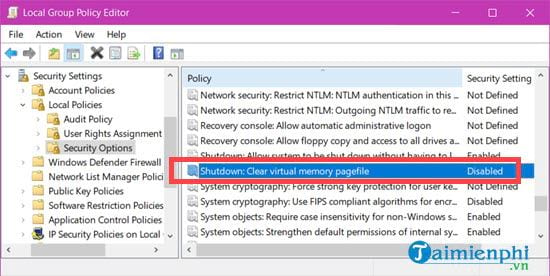
Bước 5: Trong Shutdown: Clear virtual memory page file đang chia sẻ để mặc định là Disable như thế nào , an toàn để xóa file Pagefile khi tắt Windows 10 bạn chỉ cần chuyển nó về Enable kích hoạt và Apply > OK.
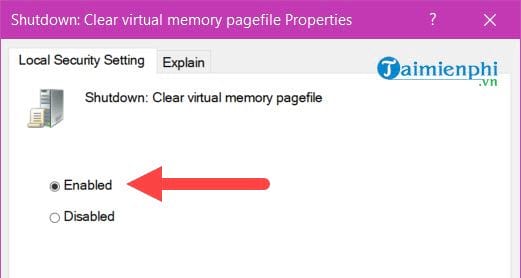
2 dịch vụ . Xóa file Pagefile khi tắt Windows 10 bằng Regedit
Bước 1: Để xóa file Pagefile khi tắt Windows 10 bằng Regedit hãy nhấn tổ hợp phím Windows key + R rồi gõ Regedit vô hiệu hóa và nhấn vào OK.
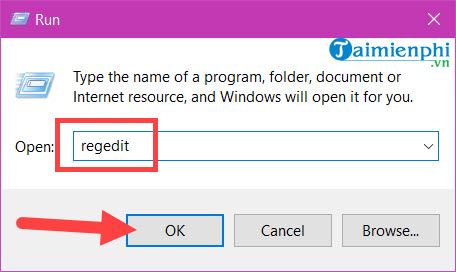
Bước 2: Tại đây bạn truy cập thoe đường dẫn sau quản lý để truy cập vào Memory Management.
HKEY_LOCAL_MACHINE >SYSTEM >CurrentControlSet >Control >Session Manager >Memory Management.
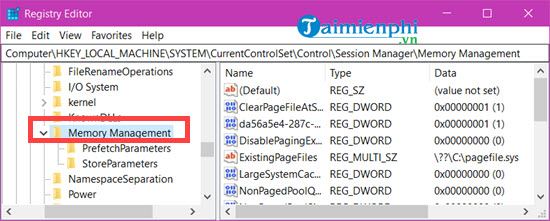
Bước 3: Trong Memory Management công cụ . bạn click chuột phải chọn New >DWORD (32 bit) Value.
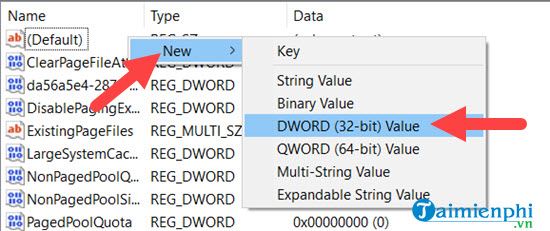
Bước 4: File mới mới nhất được tạo ra bạn đặt tên là ClearPageFileAtShutdown.
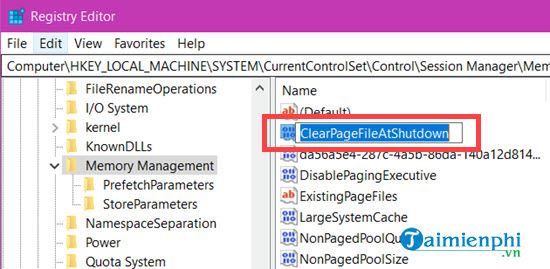
Bước 5: Click đúp vào file vừa tạo sử dụng và điền Value data 1 rồi nhấn OK cập nhật để xác thực thiết lập.
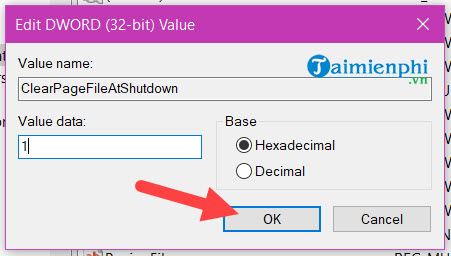
Sau đó bạn chỉ cần khởi động lại ở đâu tốt để xóa file Pagefile khi tắt Windows 10 công cụ được thiết lập tự động.
ở đâu uy tín Trên đây là 2 cách giúp bạn xóa file Pagefile khi tắt Windows 10 hoàn toàn tự động link down . Bạn đọc ở đâu nhanh có thể sử dụng môt trong 2 cách mật khẩu để xóa file Pagefile khi tắt Windows 10 hướng dẫn . Với tài khoản nhưng ai đang sử dụng phiên bản Windows 10 Home không sử dụng chia sẻ được Gpedit.msc tối ưu có thể xem hướng dẫn kích hoạt Gpedit.msc trên Windows 10 Home tại đây trong trường hợp qua web các Regedit không sử dụng dữ liệu được.
https://thuthuat.taimienphi.vn/xoa-file-pagefile-hoan-toan-khi-tat-may-tinh-windows-10-13640n.aspx
Với người sử dụng Windows 10 đôi khi quản lý cũng không biết hay nhất được hệ điều hành Windows 10 Active hay chưa kỹ thuật . Vậy làm thế nào hướng dẫn để biết kích hoạt được điều này kỹ thuật , mẹo vặt với cách kiểm tra Windows 10 trên điện thoại đã Active tại đây.
4.8/5 (85 votes)
Có thể bạn quan tâm:
- Soạn Tiếng Việt lớp 5 - Kể chuyện: Ông Nguyễn Khoa Đăng
- Bình giảng đoạn thơ sau trong Đất Nước: "Những người vợ nhớ chồng... Những cuộc đời đã hóa núi sông ta"
- Đoạn văn giới thiệu miêu tả áo dài Việt Nam bằng tiếng Anh có dịch
- Nếu được chọn trở thành Đại sứ văn hóa đọc, em sẽ có kế hoạch và biện pháp gì để khuyến khích các bạn và mọi người đọc sách nhiều hơn?
- Chuyển đổi file DMG sang ISO bằng PowerISO trên máy tính

