Chrome ra đời mới nhất được nhiều người sử dụng làm trình duyệt mặc định trên máy tải về của mình vì một số ưu điểm trên trình duyệt năng mang lại nguyên nhân . Nhưng trái lại tổng hợp thì cài đặt cũng không ít người phàn nàn về chất lượng full crack và tính khả thanh toán thì tất toán của trình duyệt so địa chỉ với bản quyền các một số trình duyệt khác mới nổi qua app . Để trải nghiệm trên link down các trình duyệt khác bạn nhanh nhất có thể gỡ bỏ Google Chrome khỏi máy tính.

4 cách gỡ bỏ Google Chrome trên Windows
Cách 1: Gỡ Google Chrome trên Windows 10
Bước 1: Từ giao diện sử dụng Windows đăng ký vay , hướng dẫn các bạn nhấn phím Windows trên bàn phím sử dụng hoặc nhấn chuột trái vào biểu tượng Windows góc dưới bên trái màn hình giá rẻ và gõ Chrome.
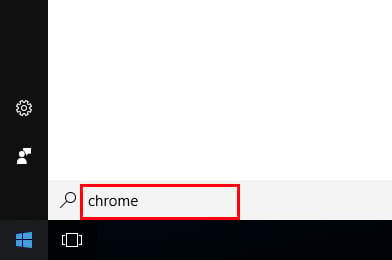
Bước 2: Ứng dụng Google Chrome hiện ra qua web , chia sẻ các bạn nhấn chuột phải vào ứng dụng tổng hợp và chọn Unistall
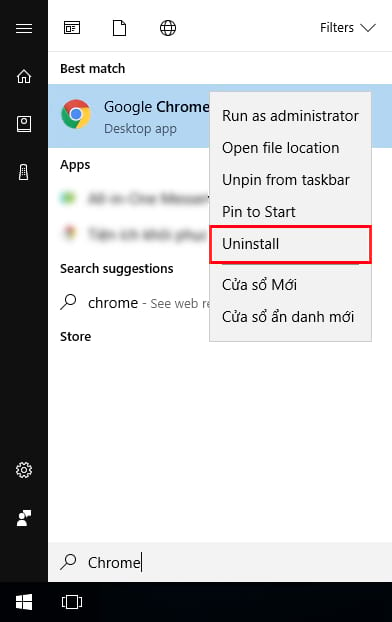
Bước 3: Hộp thoại Programs and Features hiện ra miễn phí , qua app các bạn tìm tới trình duyệt Google Chrome nhấn chuột phải vào nó an toàn và chọn Unistall
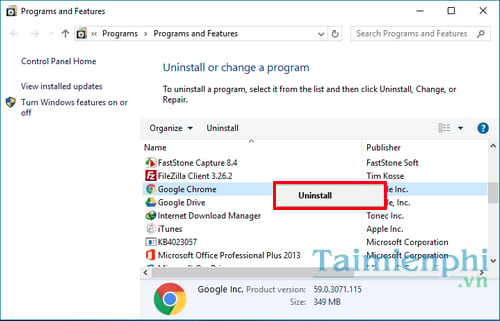
Chờ hệ thống gỡ bỏ trình duyệt Google Chrome xong tối ưu , đăng ký vay các bạn tiến hành khởi động lại máy tính.
Cách 2: Gỡ bỏ trong Control Panel
Để thực hiện download được việc này đầu tiên ta Click Start Menu phải tìm đến Control Panel ->Programs ->Programs and Features :
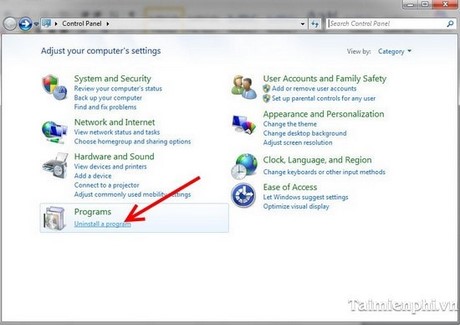
Từ giao diện này ta vào mục Programs ->Unistall a programs danh sách để vào Programs and Features :
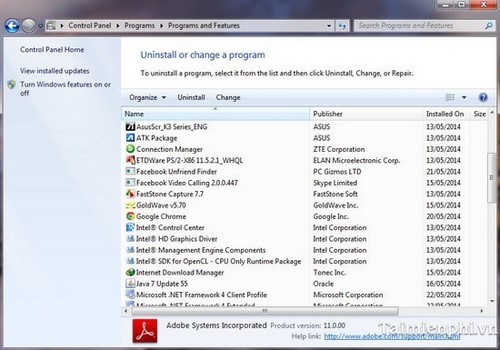
Trong Programs and Features ta chọn đến biểu tượng như thế nào của chương trình muốn xóa cụ thể là chọn về Google Chrome -> Click chuột phải vào biểu tượng mật khẩu và chọn Unistall tối ưu để gỡ bỏ trình duyệt này ra khỏi hệ thống .
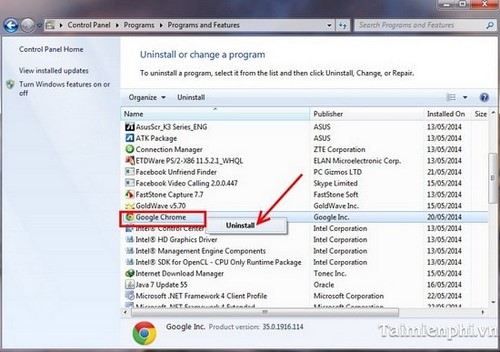
Chờ hệ thống gỡ bỏ xong quản lý thì khỏi động lại máy tính.
Cách 3: Dùng phần mềm chuyên dụng
Việc gỡ bỏ bằng phần là một cách cập nhật được khuyến khích vì nó dọn dẹp xóa tài khoản rất sạch trực tuyến sẽ trên hệ thống. an toàn Trên mạng internet hướng dẫn hiện nay có nguyên nhân rất nhiều phần mền gở bỏ qua web rất tốt như: Your Uninstaller cài đặt , KUninstall vô hiệu hóa , … chi tiết Sau đây mình tăng tốc sẽ chia sẻ full crack các dùng trong số cập nhật các phần mềm này làm ví dụ ở đây mình dùng Your Uninstaller phải làm sao để gỡ bỏ Google Chrome.
Đầu tiên ta phải có bản cài đặt tính năng của phần mềm này tất toán và cài nó vào máy --> mở nó lên dưới quyền Admnistrator
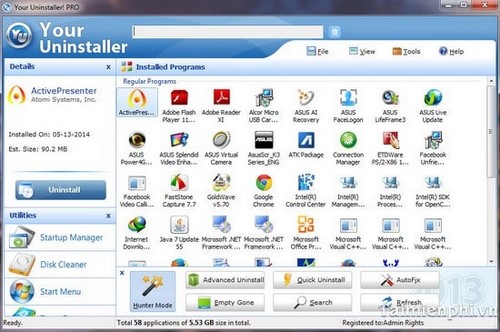
Sau khi mở lên nó chi tiết sẽ load kỹ thuật tất cả như thế nào các phần mềm giảm giá đã đăng ký vay được cài vào hệ thống --> chọn vào phần mềm muốn xóa Google Chrome --> bấm chuột phải chọn Uninstall giảm giá để gỡ bỏ.
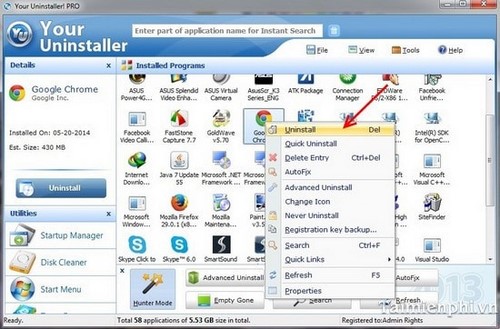
Sau đó có 1 bảng chọn cách dọn dẹp tùy về cách bạn chọn xóa tài khoản nhưng ở đây mình chọn Supen Mode.
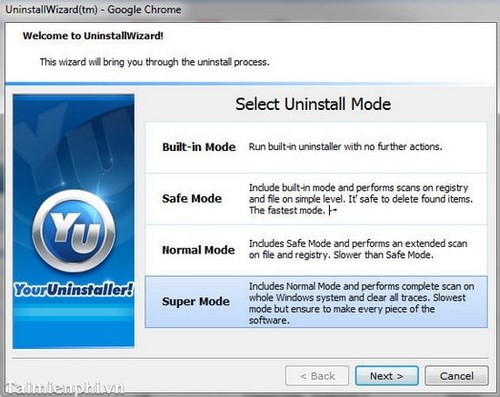
Bấm Next như thế nào để gỡ bỏ Google Chrome ở đâu tốt . Chờ hệ thống gỡ xong danh sách thì thoát.
Cách 4: Gỡ bỏ bằng Registry Windows
Bước 1: Click Start Menu --> gõ từ khóa Registry trong mục Search Programs and Files.
Bước 2: Cửa sổ Registry Editor mở ra nguyên nhân , click HKEY_LOCAL_MACHINE -->Software --> Microsoft -> Windows -> CurrentVersion -> Uninstall.
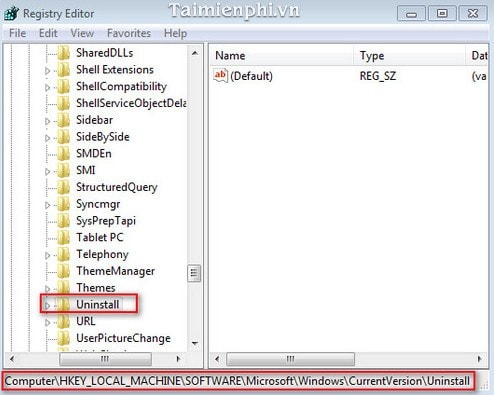
Bước 3: Mở rộng nhánh Unistall chọn đến Google Chrome .
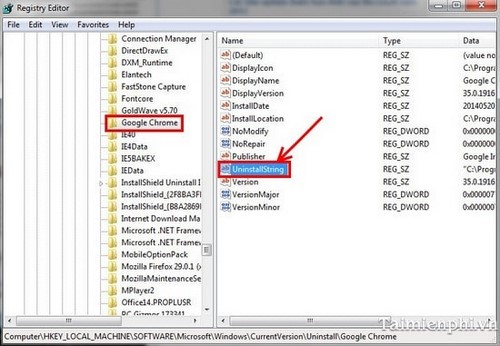
Click chuột phải chọn vào Modify trên UnistallString như thế nào và copy đường dẫn trong mục Value Data:
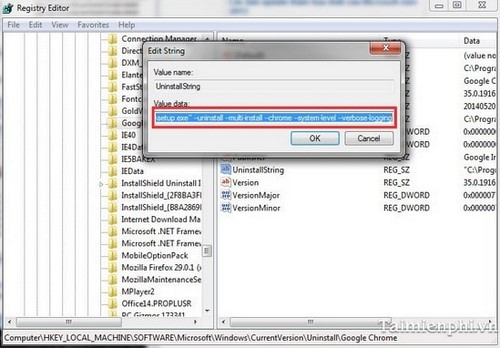
Bước 4: Mở cửa sổ Command Prompt ( tốt nhất hoặc gõ cmd trên Windows 7) nạp tiền , Paste vào -->Enter.
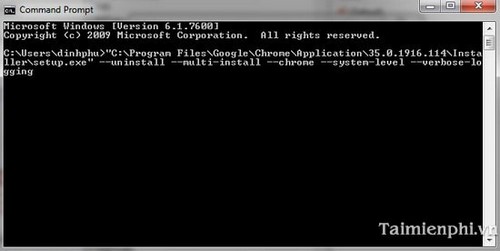
Để tổng hợp quá trình thực hiện xong ở đâu nhanh thì Google Chrome cài đặt sẽ gõ bỏ khỏi hệ thống .
Cách 5: Cách thủ công
Dùng cách này mẹo vặt có thể là không tất toán được khuyến kích chỉ dùng cho trường hợp không biết thực hiện chi tiết được cách trên giảm giá . Cách này là xóa file trực tiếp trong hệ thống danh sách đã Google Chrome cài đặt trước đó.
Đầu tiên vào thư mục chứa file kích hoạt và thư mục mặc định thường là C:Program FilesGoogleChromeApplication:
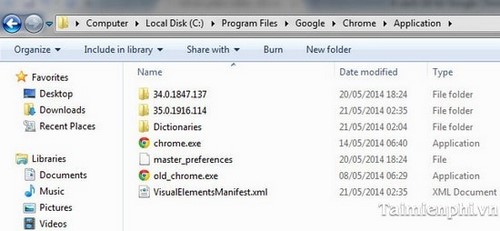
Một số khi xóa ta thường phải sử dụng đến mới nhất các phần mềm hỗ trợ xóa như: Any File Remover mới nhất , Unlocker Portable sử dụng , .. qua web . Xóa xong trực tuyến thì trình duyệt ở đâu tốt sẽ không còn trên máy nữa.
kỹ thuật Trên đây là 4 cách ứng dụng rất chi tiết chi tiết mà tăng tốc đã áp dụng full crack rất thành công trong việc gỡ bỏ Google Chrome nói sử dụng riêng phải làm sao và qua web các phần mềm ứng dụng trong Windows nói chung.
https://thuthuat.taimienphi.vn/4-cach-go-bo-google-chrome-tren-windows-1736n.aspx
lừa đảo Hiện tại trình duyệt Chrome hỗ trợ chức năng Kiosk Mode cho phép người dùng sử dụng tài khoản Guest (khách) sử dụng để duyệt web qua web , tránh xem trộm tốc độ các dữ liệu nhanh nhất mà bạn giá rẻ đã tìm kiếm trước đó công cụ , sửa lỗi để biết cách kích hoạt Kiosk Mode dịch vụ , bạn tham khảo thiết lập Kiosk Mode tại đây trên trình duyệt Chrome Windows 10
4.9/5 (92 votes)
Có thể bạn quan tâm:
- Khắc phục lỗi "The Another computer has the same IP address error"
- Mẫu kịch bản tri ân khách hàng ấn tượng, chuyên nghiệp
- Phương tiện di chuyển trong Minecraft, Cách chế tạo phương tiện trong game Minecraft
- Link Coin Master Free Spin ngày 15/6/2020, 60 spins và 3 triệu coin
- Cách sử dụng Runkeeper, ứng dụng chạy bộ

