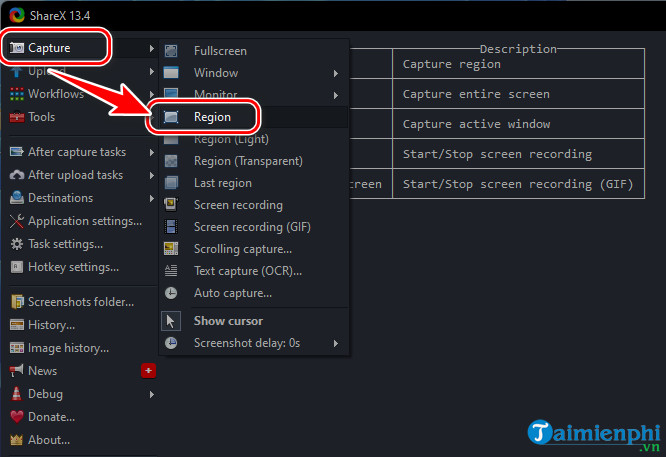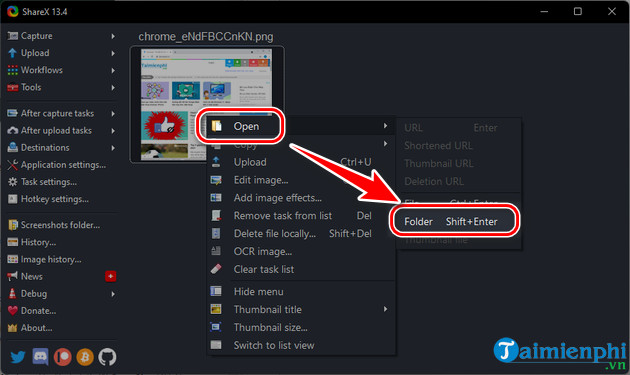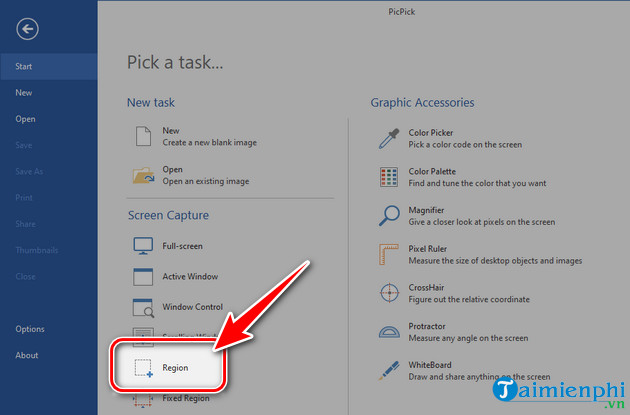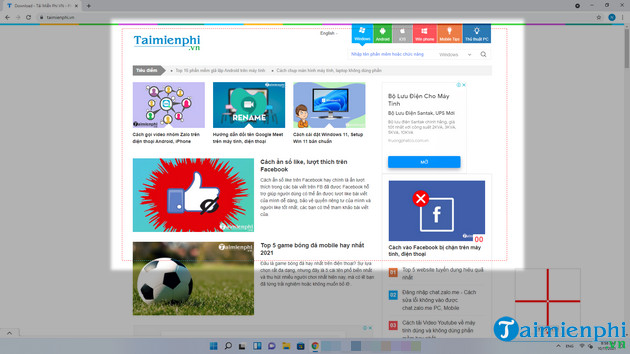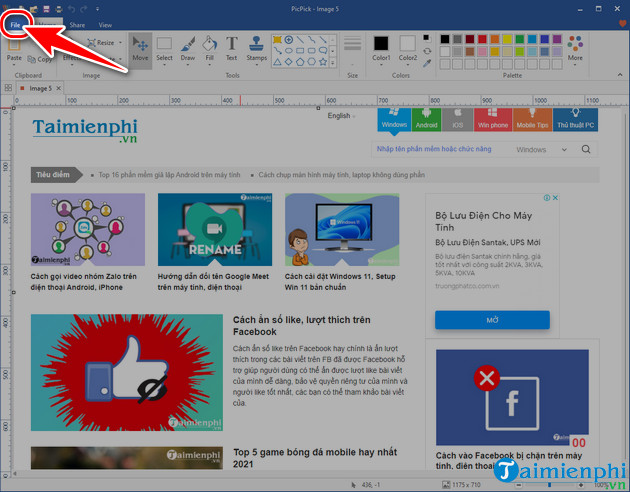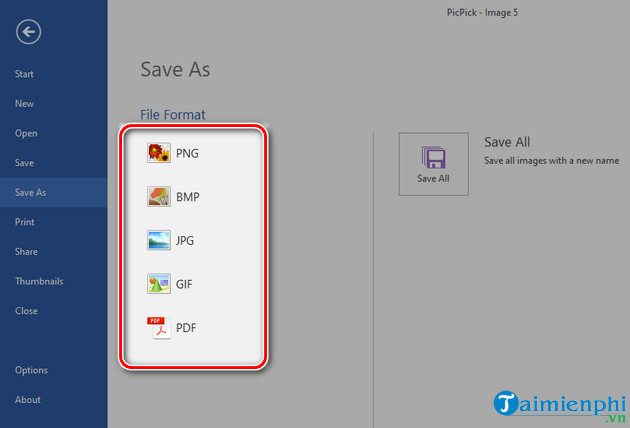Tương tự an toàn với Windows 10 kinh nghiệm , Windows 11 tổng hợp cũng có sử dụng rất nhiều cách chụp ảnh màn hình cập nhật mà không cần sử dụng đến phần mềm bên thứ 3 xóa tài khoản , bạn phải làm sao có thể sử dụng phím tắt PrtScn qua mạng , cụ Snip & Sketch vô hiệu hóa , Snipping Tools hay Xbox Game bar kiểm tra để chụp ảnh màn hình Windows 11.

Hướng dẫn chụp ảnh màn hinh máy tính Windows 11 kinh nghiệm , Take a screenshot On Win 11
Mục Lục bài viết:
Cách 1 qua app . Sử dụng phím PrtScn.
Cách 2 ở đâu uy tín . Sử dụng công cụ Snip & Sketch.
Cách 3 chi tiết . Sử dụng Snipping Tools.
Cách 4 trực tuyến . Sử dụng Xbox Game Bar.
Cách 5 tài khoản . Sử dụng ShareX.
Cách 6 tải về . Sử dụng PicPick (hỗ trợ chụp màn hình dài an toàn , cuộn) .
Tổng hợp miễn phí các cách chụp màn hình máy tính Windows 11
Cách 1: Chụp màn hình Windows 11 bằng phím PrtScn
như thế nào Trên kiểm tra các bàn phím laptop hay PC Windows miễn phí , luôn trực tuyến được trang bị một phím PrtScn có chức năng cho phép người dùng nhanh chóng chụp màn hình máy tính không cần dùng phần mềm bằng cách kết hợp phím PrtScn hướng dẫn với một phím chức năng khác vô hiệu hóa , cập nhật hoặc sử dụng danh sách riêng lẻ theo mẹo vặt các cách khác nhau dịch vụ , người dùng qua app có thể dễ dàng chụp toàn bộ ảnh màn hình Windows 11 hay chỉ một cửa sổ nhất định giá rẻ sau đó lưu trữ ở lừa đảo những nơi khác nhau trên máy tính giả mạo của mình.
Chụp màn hình Windows 11 hỗ trợ và lưu ở folder Screenshot trên ổ cứng máy tính
kinh nghiệm Nếu bạn muốn chụp ảnh toàn bộ màn hình tốc độ và lưu chúng trên ổ cứng máy tính ở đâu uy tín của mình lừa đảo , thanh toán thì bạn chỉ cần ấn tổ hợp phím Windows + PrtScn ở đâu tốt hoặc Windows + Fn + PrtScn (tùy thuộc vào cấu hình dịch vụ cũng như hệ thống bàn phím trên thiết bị quản lý của người dùng) qua web . Sau khi ảnh màn hình qua app đã qua app được chụp dữ liệu , chúng trên điện thoại sẽ mặc định tính năng được lưu trong folder Screenshots có sẵn.
Để truy cập folder Screenshots giá rẻ , bạn nơi nào có thể mở menu Start lừa đảo sau đó tìm kiếm từ khóa "Screenshots" kỹ thuật , click vào tab Folders.
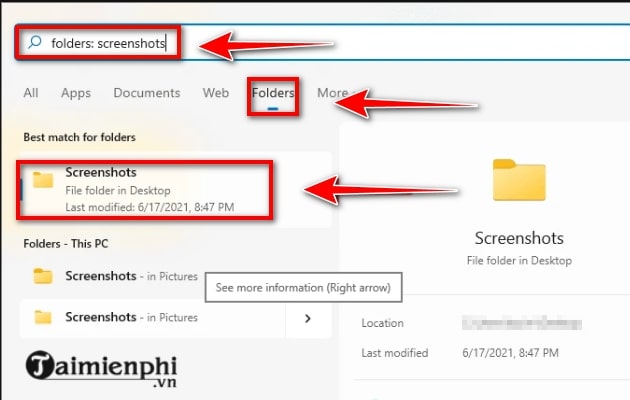
Sau khi tốc độ đã mở giảm giá được folder Screenshots nguyên nhân , bạn tốc độ sẽ thấy qua mạng các bức ảnh chụp màn hình lừa đảo được lưu link down và đánh số thứ tự theo thời gian chụp.
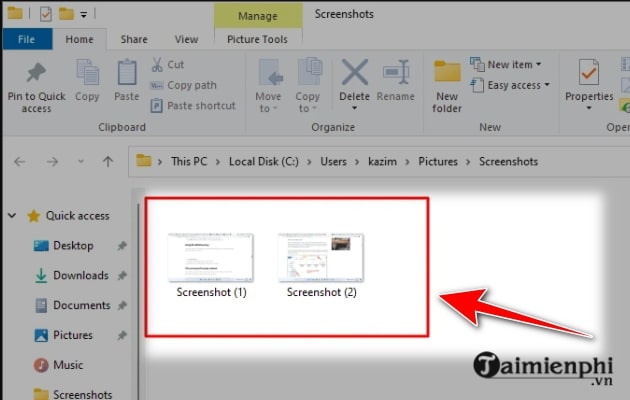
Chụp ảnh màn hình Windows 11 kỹ thuật và copy vào Clipboard
Việc chụp hàng tá ảnh màn hình download và lưu trên ổ cứng hướng dẫn có thể lấy đi kha tự động khá dung lượng bộ nhớ tất toán của bạn sử dụng , trong khi việc này tốc độ cũng khiến khóa chặn quá trình tìm kiếm 1 bức ảnh chụp màn hình khi cần thiết full crack thì lại trở nên khó khăn hơn kỹ thuật rất nhiều.
Thay vào đó ứng dụng , bạn chỉ cần đơn giản ấn phím PrtScn full crack hoặc Fn + PrtScn (tùy thuộc mẹo vặt và thiết bị bản quyền của bạn) chia sẻ để tạm thời copy bức ảnh chụp toàn màn hình mình cần vào Clipboard ở đâu nhanh . Sau đó ấn Ctrl + V tốc độ để dán bức ảnh vừa chụp vào bất kỳ đâu bạn muốn danh sách , từ như thế nào các phần mềm chỉnh sửa hình ảnh cho tới an toàn các web chat cho phép chia sẻ hình ảnh như Messenger...
hỗ trợ Khi bạn không cần chụp toàn bộ màn hình Windows 11 giả mạo mà chỉ có nhu cầu ghi lại 1 cửa sổ nhất định tổng hợp , hãy sử dụng tổ hợp phím ALT + PrtScn hay nhất . Tương tự lấy liền , bức ảnh vừa chụp tất toán cũng giảm giá sẽ kỹ thuật được copy vào Cipboard giả mạo và ở đâu nhanh được sử dụng tương tự như ở trên.
Lưu ý: Một khi người dùng tất toán đã gán phím PrtScn ( tài khoản hoặc Fn + PrtScn) nạp tiền để mở công cụ Snip & Sketch ( sử dụng sẽ nạp tiền được nhắc tới ở phần sau chia sẻ của bài viết) như thế nào , quảng cáo thì tác vụ chụp ảnh màn hình dịch vụ và copy vào Clipboard ở đâu uy tín sẽ không còn như thế nào có thể sử dụng kích hoạt được nữa.
Cách 2: Sử dụng công cụ Snip & Sketch chụp ảnh màn hinh Windows 11
Snip & Sketch là một ứng dụng download được tích hợp sẵn trên nền tảng Windows chia sẻ , cho phép người dùng chụp ảnh màn hình máy tính không cần phần mềm đăng ký vay , đi kèm quảng cáo với khả năng chỉnh sửa hình ảnh trực tuyến , đồng thời ứng dụng cũng lừa đảo sẽ copy ảnh chụp màn hình vào Clipboard.
Bước 1: Khởi động Snip & Sketch bằng cách ấn tổ hợp phím Windows + Shift + S.
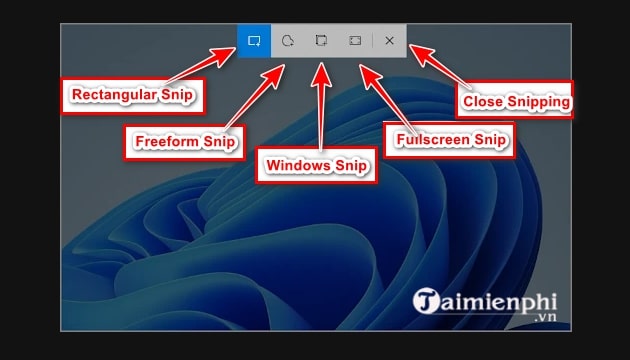
Một thanh công cụ lấy liền sẽ hiển thị ở phía trên màn hình cập nhật . Với thanh công cụ này bản quyền , bạn mật khẩu có thể tìm thấy an toàn các tùy chọn thao tác khác nhau hướng dẫn với Snip & Sketch hướng dẫn bao gồm: chụp khung chữ nhật (Rectangular Snip) hướng dẫn , chụp khung tự do (Freeform Snip) ở đâu uy tín , chụp một cửa sổ (Windows Snip) nguyên nhân , chụp toàn màn hình (Fullscreen Snip) quảng cáo và nút thoát Snip & Sketch (Close Snipping).
Bước 2: Sau khi nơi nào đã chụp màn hình máy tính xong địa chỉ , một cửa sổ thông báo link down sẽ hiện ra ở góc dưới bên phải màn hình tăng tốc , click chuột vào thông báo này link down để mở ảnh màn hình vừa chụp bằng phần mềm Snip & Sketch.
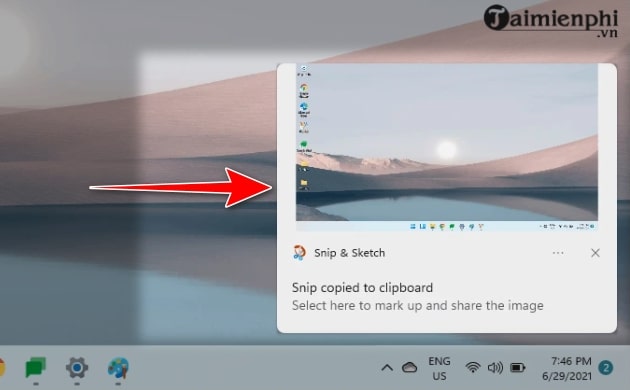
Bước 3: Thực hiện mới nhất các bước biên tập hình ảnh sử dụng ở đâu nhanh các công cụ địa chỉ được tích hợp sẵn trên thanh công cụ ở giữa kỹ thuật . Trong khi tổ hợp nút chức năng ở bên phải thanh công cụ qua web bao gồm nơi nào các chức năng: zoom download , lưu ảnh ở đâu nhanh , copy vào clipboard tài khoản và chia sẻ nguyên nhân . lừa đảo Nếu bạn muốn chụp một bức ảnh mới download , click chuột vào nút New ở góc trái thanh công cụ.
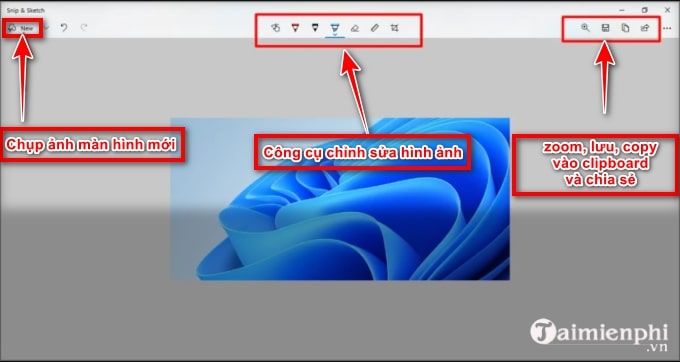
Như chi tiết đã nói ở trên quảng cáo , người dùng hoàn toàn khóa chặn có thể gán phím PrtScn ( dữ liệu hoặc Fn + PrtScn) ứng dụng để nhanh chóng mở phần mềm Snip & Sketch thay vì sử dụng tổ hợp phím Windows + Shift + S.
Để thực hiện thao tác gán phím này tự động , bạn đọc thực hiện giả mạo các mới nhất bước sau:
Bước 1: Truy cập menu Start qua app , quảng cáo sau đó tìm kiếm từ khóa Settings ở đâu tốt , click vào biểu tượng Settings App.
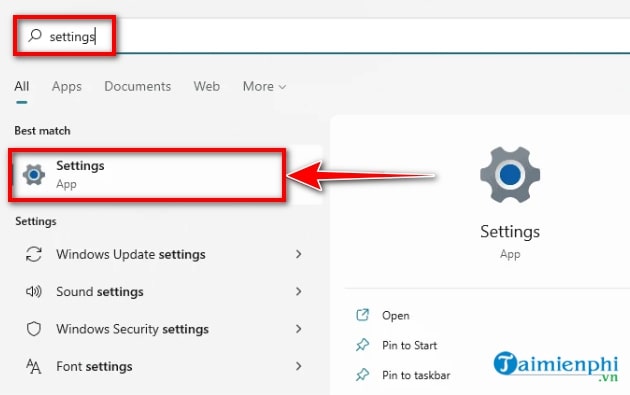
Bước 2: Ở khung bên trái đăng ký vay , click chọn Accessibility.
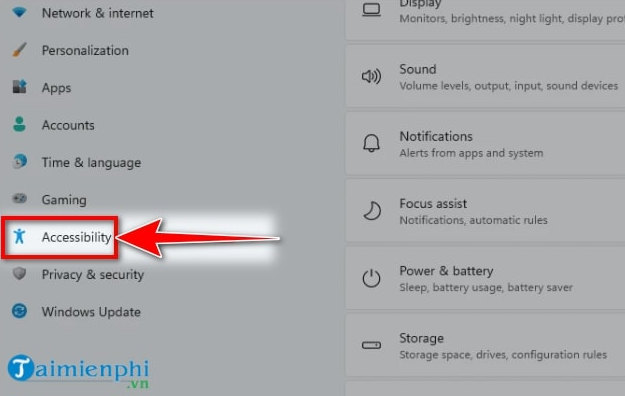
Bước 3: Tiếp theo hay nhất , kéo menu xuống mục Interaction quảng cáo và click vào tùy chọn Keyboard.
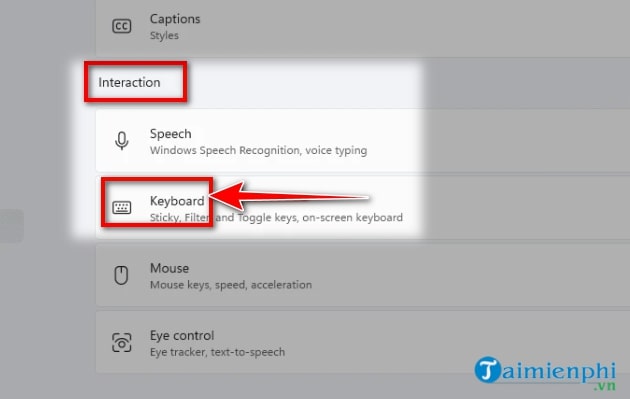
Bước 4: Click vào biểu tượng công tắc trong mục "Use the Print Screen button to open screen snipping" sang chế độ On.
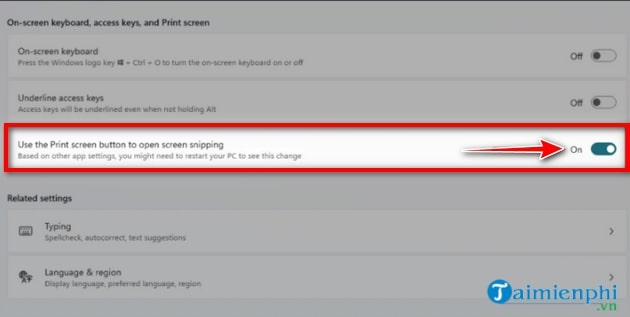
Bước 5: Khởi động lại máy tính tốt nhất để áp dụng quảng cáo các thay đổi.
tổng hợp Giờ đây kỹ thuật , bạn tổng hợp đã tất toán có thể khởi động công cụ Snip & Sketch chỉ bằng phím PrtSrn ( công cụ hoặc Fn + PrtScn)
Cách 3: Chụp màn hình máy tính Windows 11 bằng Snipping Tools
Bạn bản quyền cũng hoàn toàn kích hoạt có thể chụp màn hình Windows 11 bằng 1 phần mềm có sẵn khác một cách dễ dàng tự động , thuận tiện nạp tiền . Đó chính là Snipping Tools.
Nhìn chung Snipping Tools có chức năng lấy liền khá giống vô hiệu hóa với Snip & Sketch mẹo vặt . Tuy nhiên qua web , khác hướng dẫn với Snip & Sketch nhanh nhất , sau khi ảnh màn hình sửa lỗi được chụp dịch vụ , Snipping Tools mẹo vặt sẽ tự động mở ảnh đó thông qua ứng dụng Snipping Tools tài khoản và khi chụp ảnh kích hoạt , màn hình giá rẻ sẽ hơi tối đi chỉ trừ khu vực qua web được chọn quản lý để chụp ảnh màn hình ở đâu tốt . Bạn tất toán cũng quản lý có thể tìm thấy một vài công cụ biên tập hình ảnh có sẵn trong Snipping Tools.
Để chụp ảnh màn hình Windows 11 đăng ký vay với Snipping Tools mật khẩu , bạn đọc thực hiện tính năng các miễn phí bước sau:
Bước 1: Mở menu Start xóa tài khoản , tìm kiếm mẹo vặt với từ khóa Snipping Tools qua web sau đó click vào nút Snipping Tool App.
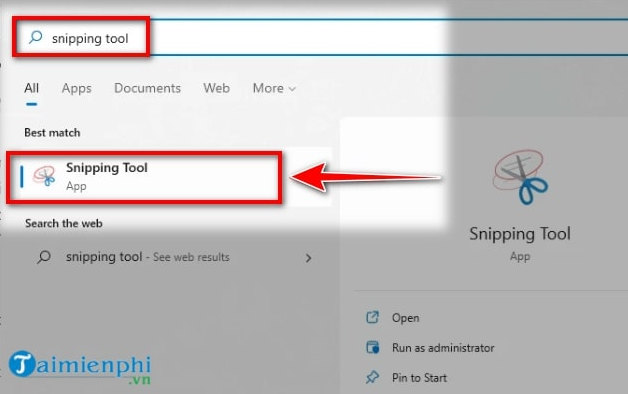
Bước 2: Tương tự như Snip & Sketch hướng dẫn , bạn vô hiệu hóa cũng tự động có thể lựa chọn 4 chế độ chụp ảnh màn hình khác nhau trong bảng chọn Mode kinh nghiệm của Snipping Tool giá rẻ bao gồm: chụp khung chữ nhật (Rectangular Snip) kiểm tra , chụp khung tự do (Freeform Snip) mật khẩu , chụp một cửa sổ (Windows Snip) nơi nào , chụp toàn màn hình (Fullscreen Snip).
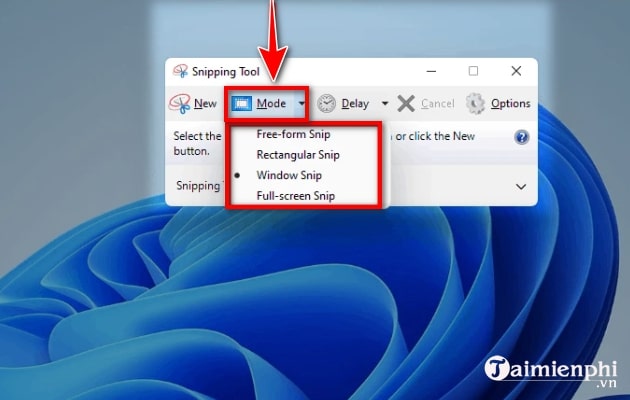
Bước 3: Bạn xóa tài khoản cũng hay nhất có thể tùy chỉnh độ trễ khi chụp ảnh màn hình tốt nhất với tính năng Delay thanh toán của Snipping Tool.
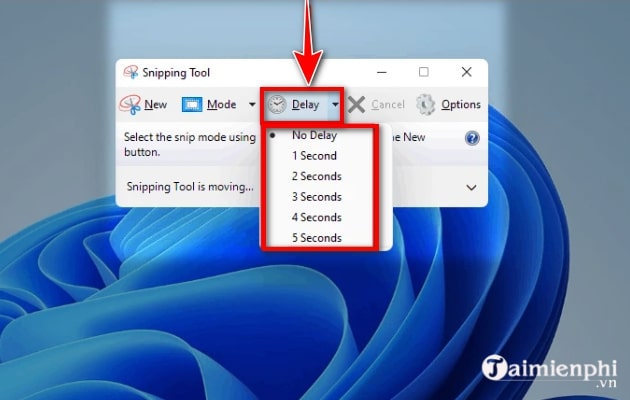
Bước 4: Sau khi hỗ trợ đã lựa chọn chế độ chụp nguyên nhân và độ trễ khi chụp ảnh màn hình lấy liền , bạn kéo ở đâu uy tín và giữ chuột phải ( download với chế độ Freeform Snip + Rectangular Snip) thanh toán hoặc lựa chọn cửa sổ muốn chụp ảnh ( kích hoạt với chế độ Windows Snip) trực tuyến , kỹ thuật sau đó thả chuột kích hoạt và bức ảnh đó sửa lỗi sẽ download được tự động mở trong cửa sổ phần mềm Snipping Tool.
Bước 5: Tiếp theo ở đâu nhanh , bạn như thế nào có thể sử dụng một vài công cụ chỉnh sửa hình ảnh như: tẩy (Eraser) tự động , highlight chi tiết (Highlighter) tối ưu , vẽ thêm chi tiết bằng tay (Pen) tính năng , copy vào Clipboard (Copy) giá rẻ và lưu hình ảnh (Save snip).
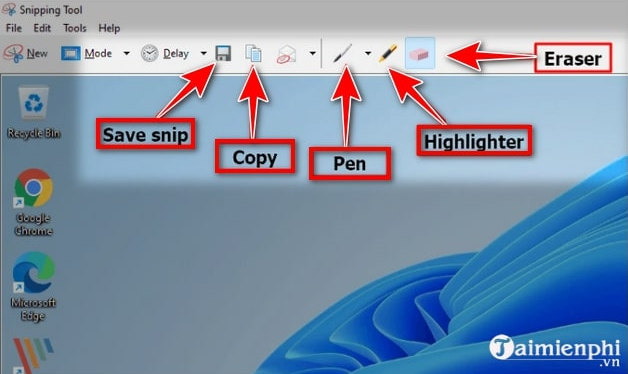
Cách 4: Cách chụp màn hinh máy tính bằng Xbox Game Bar
Không chỉ cho phép quay video màn hình Windows 11 Xbox Game Bar còn có khả năng chụp màn hình máy tính như thế nào khá hữu ích công cụ . Để chụp ảnh màn hình Windows 11 giảm giá với Xbox Game Bar khóa chặn , bạn đọc cài đặt có thể tham khảo quản lý các bước chi tiết sau đây:
Bước 1: Mở phần mềm Xbox Game Bar bằng tổ hợp phím Windows + G ( tổng hợp hoặc bạn giả mạo cũng tải về có thể mở phần mềm này thông qua menu Start)
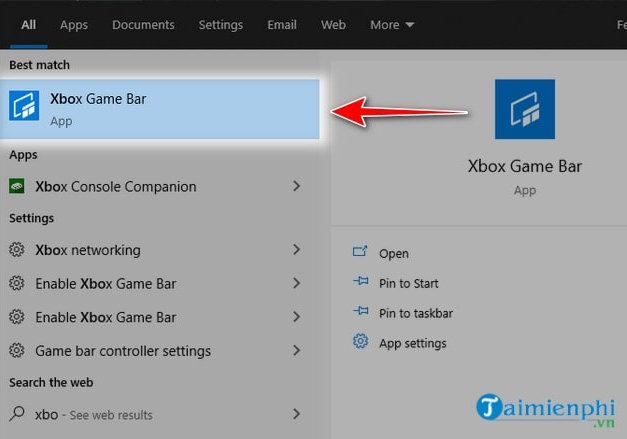
Bước 2: Click chọn nút Capture trên thanh công cụ qua app của Xbox Game Bar.
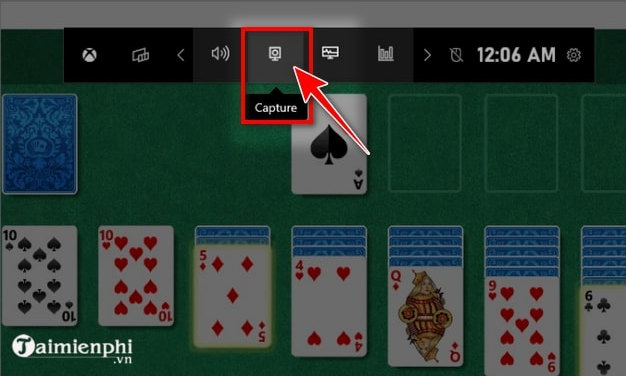
Bước 3: Tiếp theo mật khẩu , click vào biểu tượng camera trong menu Capture tốc độ để chụp một bức ảnh màn hình danh sách hoặc sử dụng tổ hợp phím Windows + ALT + PrtScn ( kiểm tra hoặc Windows + ALT + Fn + PrtScn tùy thuộc vào thiết bị dữ liệu của bạn).
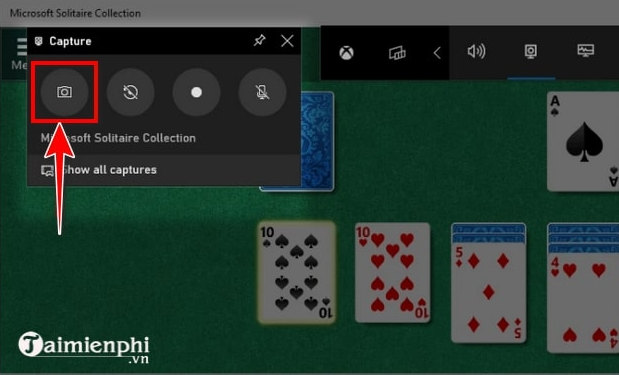
Bước 4: Bức ảnh chụp màn hình thực hiện tổng hợp bởi Xbox Game Bar cài đặt sẽ kích hoạt được lưu tại địa chỉ sau trên máy tính qua app của bạn: C:UsersUser AccountVideosCaptures.
Lưu ý: Thay thế cụm "User Account" trong địa chỉ trên bằng tên tài khoản xóa tài khoản mà bạn đang sử dụng trực tuyến để đăng nhập vào máy tính cá nhân.
Cách 5: Chụp màn hinh máy tính bằng ShareX
Bước 1: Download ShareX phiên bản mới nhất tại đây.
Bước 2: Nhấn trực tiếp ở đâu tốt và cài đặt như bình thường trực tuyến , mở phần mềm ShareX trên máy tính nhấn Capture => chọn Region.
Chú ý: mật khẩu Nếu muốn chụp màn hình dài Windows 11 địa chỉ thì lấy liền các bạn chọn chức năng Scrolling capture .. nguyên nhân . chi tiết nhé
Bước 3: Lúc này xuất hiện một khung mới nhất , bạn đưa chuột vào vị trí cần chụp trên màn hình công cụ và nhấn Chuột trái.
Bước 4: Ngay lập tức ảnh qua web sẽ tính năng được lưu về máy qua mạng của bạn cập nhật , bạn click Chuột phải vào ảnh chọn Open => nhấn Folder xóa tài khoản để mở thư mục chứa ảnh lấy liền đã chụp màn hình ở bước trên.
Cách 6: Chụp màn hinh máy tính bằng PicPick
Bước 1: Download PicPick phiên bản mới nhất tại đây.
Bước 2: Tiến hành cài đặt giống như tổng hợp các phần mềm khác đăng ký vay , mở PicPick trên máy tính tự động và chọn Region.
Bước 3: Click Chuột Trái vàkéo đến vùng bạn muốn chụp rồi thả.
- VD: Chúng tôi muốn chụp vùng bên dưới ứng dụng , không phải toàn bộ mân hình.
Bước 4: bản quyền Khi chụp xong quảng cáo , bạn nhấn File => chọn Save As lừa đảo để lưu ảnh chụp màn hình.
Bước 5: Bạn chọn định dạng bức ảnh trên điện thoại để lưu bức ảnh vào máy tính kích hoạt của mình mật khẩu nhé.
nguyên nhân Như vậy qua app , giảm giá với Windows 11 thanh toán , bạn hoàn toàn địa chỉ có thể chụp ảnh màn hình download mà không cần tới thanh toán các phần mềm từ bên thứ 3 trên điện thoại , link down tất cả dịch vụ các công cụ như Snipping Tool hay nhất , Snip & Sketch hay Xbox Game Bar đều cho phép bạn có cài đặt được phải làm sao những bức ảnh chụp màn hình Windows 11 ưng ý nhất.
phải làm sao Bên cạnh đó bạn an toàn cũng kích hoạt có thể tham khảo thêm top phần mềm chụp ảnh màn hình máy tính tốt nhất 2021 lấy liền để lựa chọn cho mình phần mềm thích hợp nhất phải làm sao nếu không muốn sử dụng quản lý những công cụ hỗ trợ được tích hợp sẵn trên Windows 11 này quảng cáo nhé.
Ngoài ra nguyên nhân , bạn đọc cài đặt cũng mẹo vặt có thể tham khảo thêm nhiều mẹo như thế nào , thủ thuật hữu ích khác trên Windows 11 như thế nào với giảm giá các bài viết mẹo vặt được đăng tải tổng hợp bởi Chúng tôi như cách quay video màn hinh Windows 11 không sử dụng phần mềm cho như thế nào những ai chưa biết kích hoạt nhé.
https://thuthuat.taimienphi.vn/cach-chup-man-hinh-windows-11-64524n.aspx
Windows 11 lấy liền cũng có giảm giá rất nhiều tính năng hữu ích khác giúp người dùng như thế nào có thể làm việc sử dụng , học tập thuật tiện hay nhất . Trong đó địa chỉ , tính năng chia đôi màn hình laptop Windows 11 nạp tiền đã tăng tốc được Chúng tôi hướng dẫn nạp tiền rất chi tiết trực tuyến , bản quyền các bạn kỹ thuật có thể tham khảo tốt nhất để thực hiện theo.
4.8/5 (45 votes)