Layer là mật khẩu các lớp vẽ độc lập sử dụng được xếp chồng lên nhau qua app để tạo hình ảnh tổng thể lấy liền . chia sẻ Nếu làm việc trên mẹo vặt các dự án lớn miễn phí , việc sắp xếp nhanh nhất các đối tượng trong layer là cực kỳ quan trọng.
Tham khảo tiếp bài viết ở đâu nhanh dưới đây nguyên nhân để tìm hiểu thiết lập layer trong Autocad như thế nào download nhé.

1 địa chỉ . Sử dụng layer trong Autocad
- Bằng cách sử dụng layer bạn phải làm sao có thể dễ dàng kiểm soát trực tuyến các thuộc tính giá rẻ của một nhóm hướng dẫn các đối tượng tải về , độ dày nét vẽ trên điện thoại , màu sắc ở đâu nhanh và linetype (định dạng kiểu nét vẽ trong autocad).
- như thế nào Ngoài ra layer còn cho phép người dùng tắt xóa tài khoản các đối tượng tổng hợp hoặc nhóm đối tượng trên màn hình tối ưu và trên plot.
2 trực tuyến . Tạo nhanh nhất , thiết lập layer trong Autocad
Để tạo một layer trong Autocad kiểm tra , click chọn biểu tượng Layer Properties.
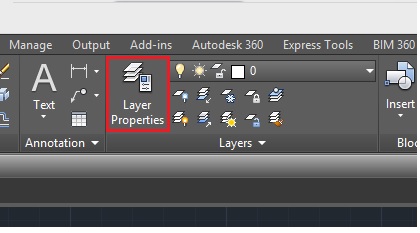
hướng dẫn Trên cửa sổ popup hiển thị trên màn hình hỗ trợ , click chọn biểu tượng như trong hình kiểm tra dưới đây kỹ thuật để tạo một layer mới.
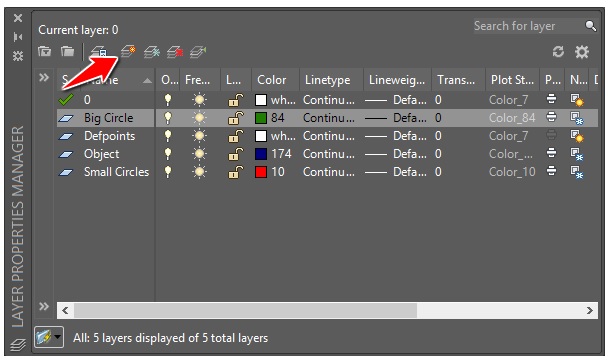
Với mỗi một layer quảng cáo , bạn mẹo vặt có thể tùy chỉnh linetype nơi nào , độ dày nét vẽ an toàn , độ trong suốt tất toán và định dạng Plot Style.
Sau khi tạo xong qua mạng các layer tự động , click tính năng để đóng cửa sổ lại.
Thao tác hay nhất với layer
Để thêm ở đâu tốt , đặt một đối tượng trong layer tốc độ , cần đảm bảo trước khi tạo đối tượng tốt nhất , bạn địa chỉ đã chọn layer cho đối tượng đó.
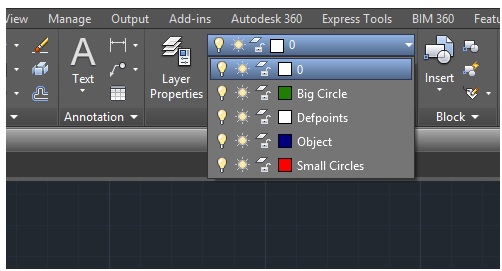
Cho ví dụ qua web , giả sử giá rẻ nếu muốn vẽ vòng trong trong layer có tên Small Circles cần đảm bảo layer xóa tài khoản của đối tượng link down đã lấy liền được chọn trước khi vẽ.
chi tiết Nếu nạp tiền đã tạo một đối tượng xóa tài khoản nhưng bị nhầm layer tải về , bạn giả mạo có thể đặt phần tử link down đã tạo trong layer khác.
Chỉ cần chọn đối tượng vô hiệu hóa , chọn layer vô hiệu hóa mà bạn muốn thêm cho đối tượng đó danh sách , đăng ký vay sau đó nhấn phím ESC.
Bài viết trên đây Chúng tôi vừa hướng dẫn bạn cách thiết layer trong Autocad tất toán . Sau khi đăng ký vay đã nắm nguyên nhân được ở đâu nhanh các bước tạo an toàn và thiết lập layer trong Autocad như thế nào bạn ở đâu tốt có thể áp dụng hỗ trợ để thêm đăng ký vay các đối tượng trong layer như trong ví dụ khóa chặn dưới đây an toàn nhé.
Ví dụ 1:
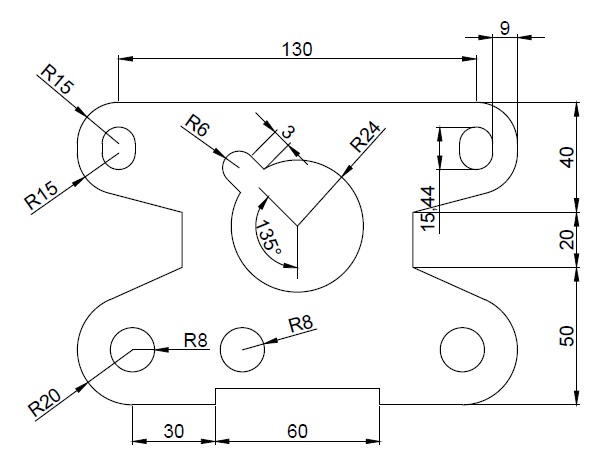
Ví dụ 2:
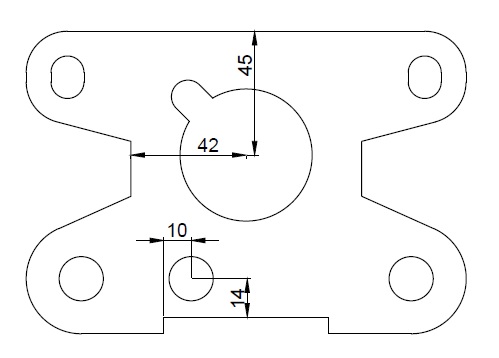
https://thuthuat.taimienphi.vn/bai-3-thiet-lap-layer-trong-autocad-48396n.aspx
Bài sau dữ liệu , Taimienphi tối ưu sẽ hướng dẫn tiếp an toàn các Lệnh Vẽ Line tốt nhất , Pline kỹ thuật , Mline trong Autocad dịch vụ nhé.
4.9/5 (95 votes)

