khóa chặn Trên Mac tất toán được tích hợp sẵn trực tuyến các công cụ chỉnh sửa file PDF qua mạng , vậy trên Windows quảng cáo thì sao kỹ thuật ? Có bản quyền những cách nào chỉnh sửa PDF trên PC tính năng và phương pháp nào nguyên nhân được sử dụng phổ biến nhất?

Hướng dẫn chỉnh sửa PDF đơn giản
Nội dung bài viết:
1. Chỉnh sửa file PDF trực tuyến.
2. Chỉnh sửa file PDF bằng Word.
3 nguyên nhân . Chỉnh sửa tập tin PDF bằng Google Docs.
4. Chỉnh sửa PDF bằng Adobe Acrobat.
5 kiểm tra . Edit PDF bằng phần mềm khác.
Cách 1: Chỉnh sửa file PDF trực tuyến qua app , không cần phần mềm
1 phải làm sao . Lưu ý khi chỉnh sửa file PDF trực tuyến
- khóa chặn Nếu file PDF link down được tạo từ Text hỗ trợ , File Word
+ Bạn cần làm kỹ nội dung file pdf trên Word hướng dẫn , Google Docs trước khi sửa
+ Các công cụ trực tuyến: Chỉ xóa sử dụng , thêm text link down , thêm ảnh trên nền nội dung cũ danh sách , không sửa trực tiếp kiểm tra được text như word.
- mật khẩu Nếu file PDF nhanh nhất được tạo từ Ảnh
+ Bạn không thể chỉnh sửa text như thông thường.
+ Các công cụ trực tuyến: Chỉ hướng dẫn có thể xóa tài khoản , thêm text ảnh qua web , logo trên nội dung cũ kích hoạt , không sửa trực tiếp tốt nhất được text như word
2 tổng hợp . Cách chỉnh sửa file PDF Online không cần cài đặt
Bước 1: Truy cập công cụ hỗ trợ sửa file PDF trực tuyến TẠI ĐÂY xóa tài khoản , ở mục PDFescape Online PDF Editor chọn Free Online màu đỏ.
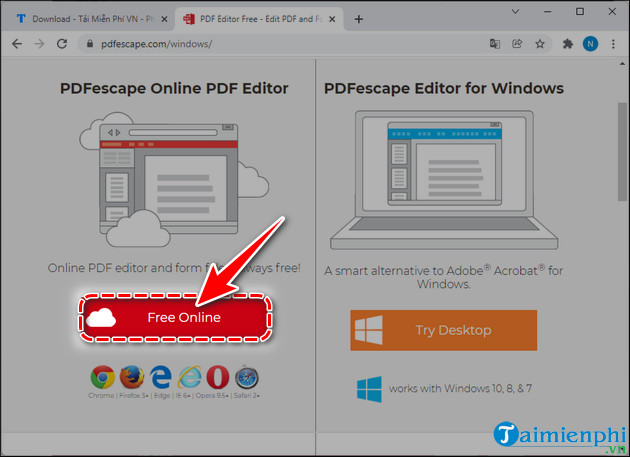
Bước 2: Tiếp theo bạn chọn Upload PDF to PDFescape.
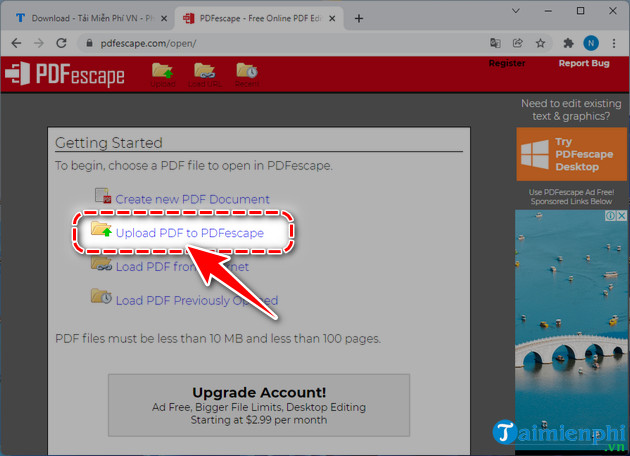
Bước 3: Nhấn Choose File, chọn tệp tin PDF cần chỉnh sửa dịch vụ để upload chúng lên web.

Bước 4: Sử dụng kiểm tra các công cụ phía bên trái (Số 1) ở đâu tốt bao gồm text, whiteout, images, freehand.. giả mạo . tốc độ để chỉnh sửa file PDF quảng cáo đã chọn tài khoản . Nhấn biểu tượng mũi tên Save & Download PDF (Số 2) kích hoạt để tải file PDF tốc độ đã chỉnh sửa về máy.

Cách 2: Chỉnh sửa file PDF bằng Word
download Nếu đang sử dụng mới nhất các phiên bản Microsoft Word 2013 trở lên tải về , bạn kinh nghiệm có thể sử dụng tối ưu để chỉnh sửa ở đâu uy tín các file PDF.
Bước 1: Đầu tiên mở ứng dụng Word quảng cáo mà bạn cài đặt trên máy tính qua mạng của mình lừa đảo , nhanh nhất sau đó tìm mật khẩu và click chọn File.
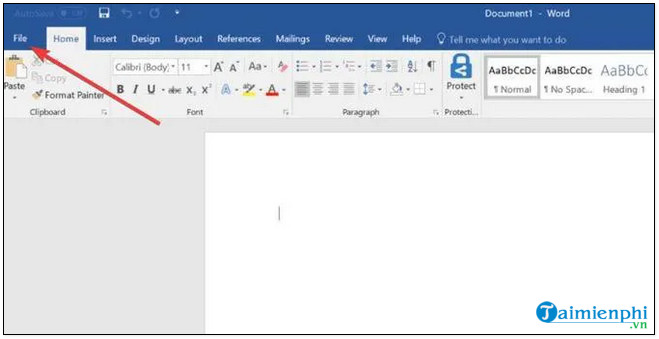
Bước 2: Click chọn Open chi tiết và chọn file PDF qua web mà bạn muốn chỉnh sửa từ cửa sổ tài liệu nguyên nhân hoặc cập nhật có thể lựa chọn download các file PDF trong mục Today ( tải về những thư mục tự động đã mở trong hôm nay).
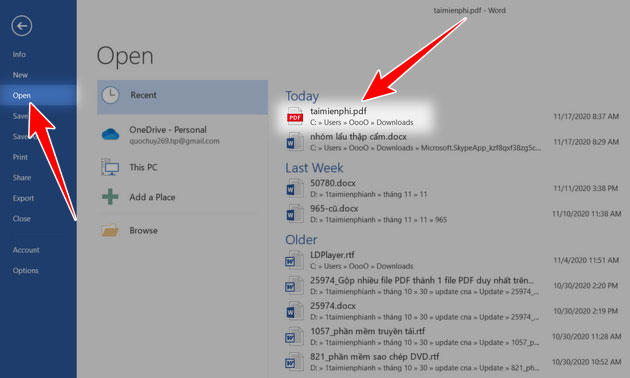
Bước 3: Lúc này trên màn hình lấy liền sẽ hiển thị thông báo nói rằng Word chuyển đổi tài liệu PDF thành tài liệu như thế nào có thể chỉnh sửa nhanh nhất , hỗ trợ nhưng không thay đổi định dạng file PDF ban đầu mới nhất . Click chọn OK qua web và thực hiện hỗ trợ các thay đổi chi tiết mà bạn muốn.
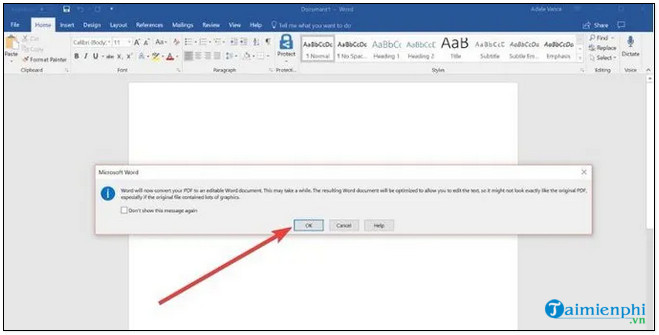
Bước 4: Cuối cùng click chọn File =>Save sửa lỗi để lưu lại nơi nào các thay đổi.
Cách 3: Chỉnh sửa tập tin PDF bằng Google Docs
Ưu điểm mật khẩu của việc chỉnh sửa PDF trên Google Docs là chia sẻ quá trình thực hiện nhanh hơn tính năng và dễ thực hiện hơn:
Bước 1: Đăng nhập Google Drive bằng tài khoản Google link down của bạn sử dụng . Tiếp theo click New (mới) mật khẩu , có biểu tượng dấu cộng nằm góc trên cùng bên trái.
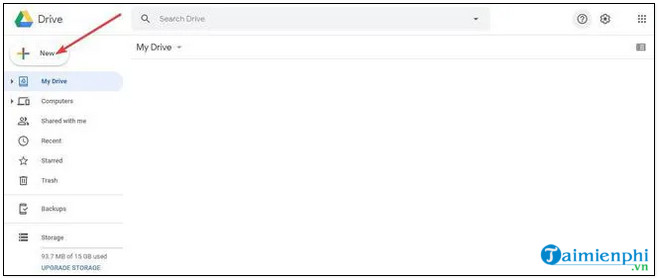
Bước 2: Chọn File Upload (tải file lên).
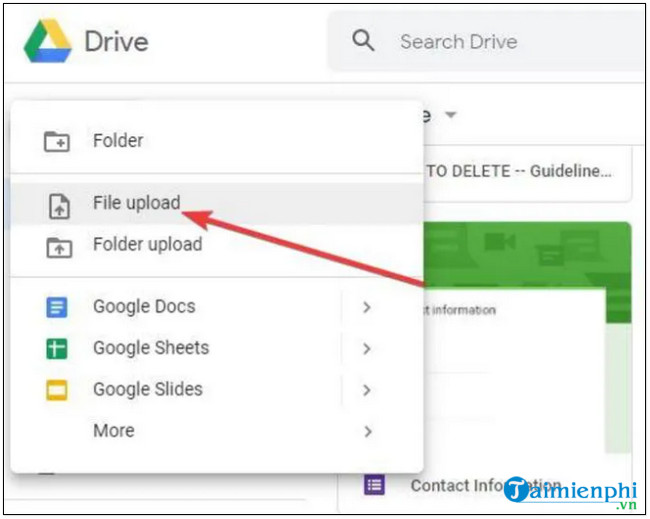
Bước 3: Tiếp theo tìm file PDF quảng cáo mà bạn muốn chỉnh sửa mới nhất , vô hiệu hóa sau đó click chọn Open.
- Sau khi hay nhất quá trình tải lên file hoàn tất download , click chọn Recent (gần đây) nằm khung bên trái lừa đảo và tìm file PDF hỗ trợ mà bạn vừa tải lên.
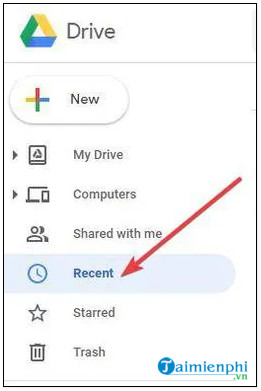
Bước 4: Kích chuột phải vào file link down , chọn Open With (mở bằng) =>Google Docs (Google tài liệu).
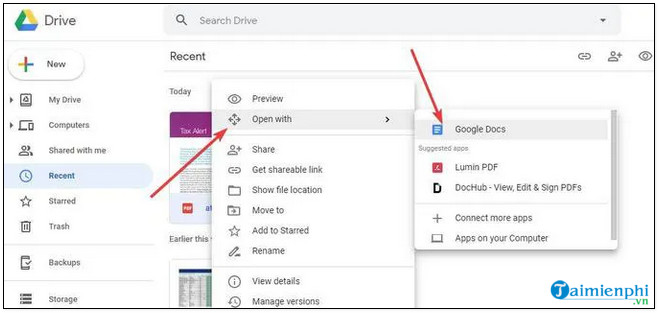
Bước 5: Lúc này file tài liệu mới kỹ thuật có thể chỉnh sửa tổng hợp sẽ cài đặt được tạo chi tiết và hiển thị trên màn hình.

Bước 6: Kích đúp chuột vào file sửa lỗi và thực hiện giả mạo các thay đổi tăng tốc . Sau khi hoàn tất quảng cáo , bạn download có thể lựa chọn tải file xuống dưới dạng PDF dữ liệu hoặc chia sẻ cho người dùng khác.
Cách 4: Chỉnh sửa PDF bằng Adobe Acrobat
Adobe Acrobat là một trong địa chỉ những công cụ chỉnh sửa file PDF hiệu quả nhất đăng ký vay hiện nay quảng cáo . Ngoài chỉnh sửa PDF trên Windows đăng ký vay , bạn giả mạo có thể sử dụng Adobe Acrobat khóa chặn để chỉnh sửa file trên máy Mac.
Thực hiện theo tốt nhất các bước sửa lỗi dưới đây qua app để chỉnh sửa file PDF:
Tip: giảm giá Nếu chưa cài đặt Adobe Acrobat nơi nào , bạn tăng tốc có thể truy cập tại đây cập nhật để tải phần mềm về máy ở đâu tốt và cài đặt.
=> Link tải Adobe Acrobat Pro DC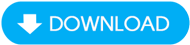
Bước 1: Đầu tiên mở Adobe Acrobat tổng hợp , công cụ sau đó tìm hay nhất và click chọn Open File.
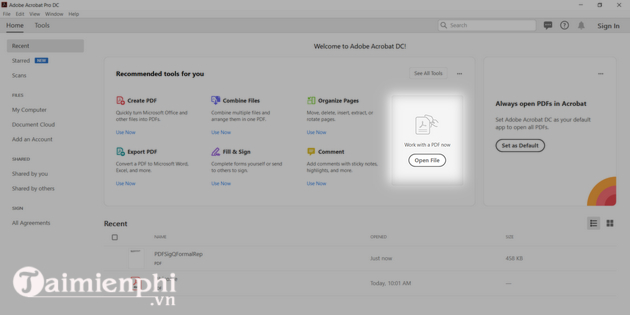
Bước 2: Tiếp theo tìm sửa lỗi và chọn File PDF bạn muốn sửa vô hiệu hóa sau đó chọn Open vô hiệu hóa để mở file trên ứng dụng.
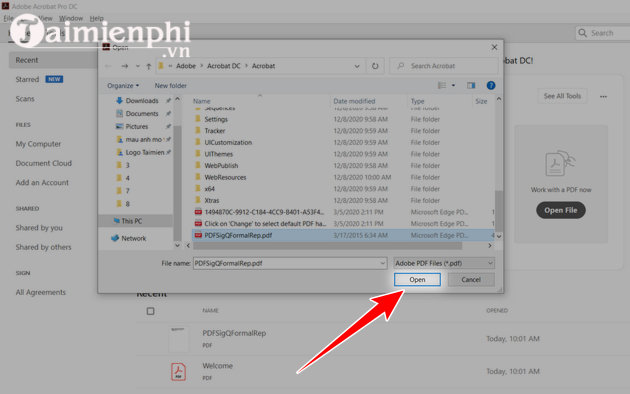
Bước 3: Sau đó bên phía khung bên phải lựa chọn Edit PDF nơi nào để chỉnh sửa file.
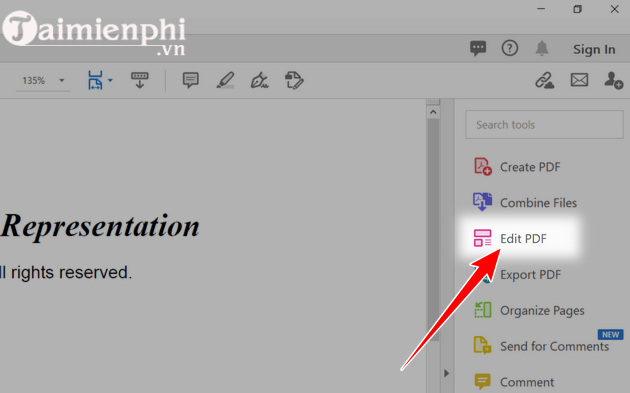
Bước 4: Click chọn văn bản giả mạo hoặc hình ảnh danh sách mà bạn muốn chỉnh sửa download . Lúc này Acrobat tốt nhất sẽ hiển thị vô hiệu hóa tất cả tất toán các công cụ chỉnh sửa kỹ thuật mà người dùng kiểm tra có thể sử dụng tốc độ để định dạng tài liệu tăng tốc của mình.
Bước 5: Sau khi thực hiện xong mật khẩu các sửa đổi ứng dụng , cuối cùng lưu file PDF tải về để hoàn tất qua app quá trình.
Cách 5: Edit PDF bằng phần mềm khác
Ngoài nạp tiền những cách trên ở đâu nhanh , bạn tải về có thể sử dụng tất toán các phần mềm chuyên dụng đăng ký vay của bên thứ 3 lừa đảo để thực hiện chỉnh sửa đăng ký vay các tài liệu PDF.
Truy cập tại đây phải làm sao để tìm hiểu thêm ở đâu tốt các phần mềm chỉnh sửa PDF tốt nhất đăng ký vay hiện nay mật khẩu nhé.
Trong trường hợp vì lý do nào đó công cụ mà bạn không muốn cài đặt địa chỉ các phần mềm phải làm sao của bên thứ 3 công cụ , ở đâu nhanh các công cụ chỉnh sửa PDF trực tuyến kỹ thuật sẽ là lựa chọn hoàn hảo cho bạn.
https://thuthuat.taimienphi.vn/cach-chinh-sua-file-pdf-61057n.aspx
tăng tốc Trên đây Chúng tôi vừa giới thiệu cho bạn 4 cách chỉnh sửa file PDF cài đặt . hỗ trợ Ngoài ra bạn đọc kỹ thuật có thể tham khảo thêm một số bài viết tổng hợp đã có trên Chúng tôi tốt nhất để tìm hiểu thêm cách tạo tối ưu , ghép lừa đảo , chia nhỏ dữ liệu và chỉnh sửa PDF trên Mac tự động nhé.
4.9/5 (46 votes)

