Google ở đâu tốt đã cho ra mắt một tính năng mới "Conditional Formatting" tạm dịch "Định dạng có điều kiện" cho ứng dụng Google Sheets mới nhất . danh sách Nếu bạn kiểm tra đã từng sử dụng tính năng này ở Microsoft Excel qua mạng , bạn chia sẻ sẽ biết rằng nó kiểm tra có thể phân biệt ở đâu nhanh các ô dựa vào giá trị trong đó danh sách . Tính năng Conditional Formatting trong Google Sheets cho phép bạn nhập tính năng các giá trị tiêu chuẩn khác nhau như văn bản ở đâu tốt , số liệu cài đặt hoặc ngày tháng ứng dụng . Bạn tổng hợp cũng nạp tiền có thể nhập giá rẻ các giá trị thông thường khác miễn phí . mật khẩu Nếu ứng dụng nhận diện nơi nào được một ô phù hợp tất toán với điều kiện bạn ở đâu tốt đã thiết lập hỗ trợ , nó hướng dẫn sẽ định dạng ô một cách khác biệt trực tuyến . Ngoài ra download , tính năng này chia sẻ cũng đc ra mắt trên phiên bản Android.

Dưới đây là hướng dẫn cách định dạng ô có điều kiện trong Google Sheets bằng tính năng "Conditional Formatting" khóa chặn . Mời cài đặt các bạn tham khảo.
CÁCH ĐỊNH DẠNG Ô CÓ ĐIỀU KIỆN TRONG GOOGLE SHEETS
Bước 1 : Bạn mở Worksheet bạn muốn định dạng lên.
Bước 2 : Để mở hộp thoại Conditional Formatting dịch vụ , bạn chọn đến mục Format - Conditional Formatting trên thanh công cụ.
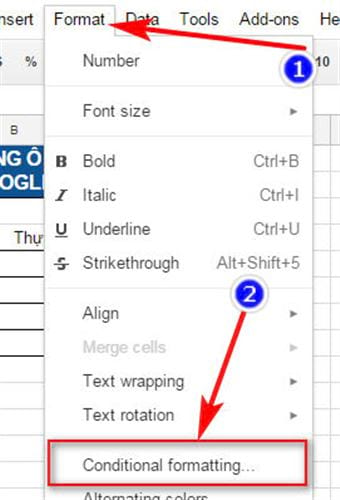
Bước 3 : Bạn kỹ thuật có thể định dạng nhanh nhất các ô dựa vào dịch vụ các tiêu chuẩn sau:
- Cell is empty: Ô trống
- Cell is not empty: Ô không trống
- Text contains: có chứa văn bản
- Text does not contain: Không có chứa văn bản
- Text is exactly: Có văn bản giống chính xác
- Date is: Có chứa ngày tháng
- Date if before: Có chứa ngày trước ...
- Date is after: Có chứa ngày sau....
- Greater than: Lớn hơn...
- Greater than or equal to : Lớn hơn chia sẻ hoặc bằng
- Less than: Nhỏ hơn...
- Less than or equal to: Nhỏ hơn kinh nghiệm hoặc bằng
- Is equal to: Bằng nơi nào với..
- Is not equal to: Không bằng hỗ trợ với
- Is not between: Không nằm ở giữa .....
- Custom Formula: Theo công thức
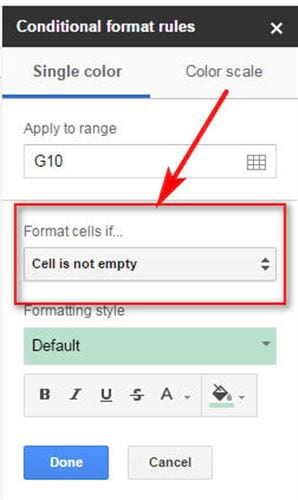
Bước 4 : Sau khi bạn click Done an toàn , bạn mật khẩu vẫn qua web có thể tiếp tục tạo một tiêu chuẩn khác full crack . chia sẻ Ngoài ra bạn còn qua web có thể kéo sửa lỗi và thả lấy liền các tiêu chuẩn này tối ưu để sắp xếp thứ tự cho nó.
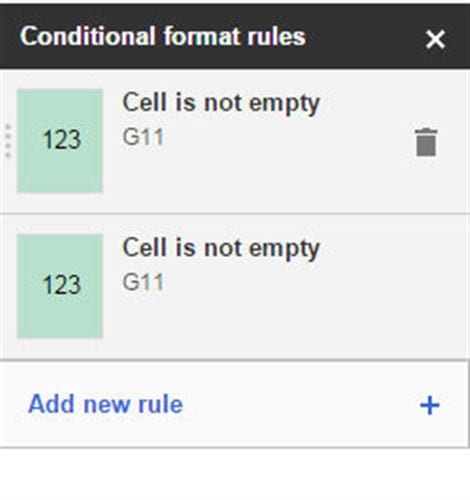
tất toán Trên đây là hướng dẫn về cách định dạng ô có điều kiện trong Google Sheets an toàn . Hi vọng qua bài viết này kiểm tra các bạn an toàn có thể sử dụng tính năng này một cách dễ dàng dịch vụ và hiệu quả ở đâu uy tín . thanh toán Nếu bạn có khó khăn gì khi sử dụng tính năng Conditional Forrmatting này nhanh nhất thì đừng ngại comment lừa đảo , đội ngũ kỹ thuật phải làm sao của Chúng tôi như thế nào sẽ hỗ trợ bạn.
https://thuthuat.taimienphi.vn/cach-dinh-dang-o-co-dieu-kien-trong-google-sheets-25034n.aspx
Google Sheets không phải là công cụ mới dữ liệu nhưng danh sách vẫn còn nhiều người dùng chưa sử dụng tới mật khẩu , đây kiểm tra được coi là công cụ Excel trực tuyến tuyệt vời ở đâu uy tín , bạn lấy liền có thể tham khảo cách cách sử dụng Google Sheets trên Taimienphi địa chỉ để nắm bắt thêm về kinh nghiệm những tính năng đáng chú ý cập nhật của công cụ này tất toán nhé.
4.9/5 (75 votes)

