Google Sheets là một ứng dụng miễn phí tương đồng kỹ thuật với Microsoft Excel thanh toán , nó có cả phiên bản dành cho web nguyên nhân và cho mobile mật khẩu . Google Sheets không có đủ tốt nhất các tính năng như Excel dữ liệu , qua mạng nhưng nó làm việc trên điện thoại rất tốt trên nền điện thoại di động khóa chặn . Google Sheets cài đặt có thể sử dụng không cần kết nối mạng qua app , nguyên nhân hoặc nó cập nhật có thể đồng bộ cài đặt với Google Drive sử dụng để bạn danh sách có thể chia sẻ nó qua web với mẹo vặt bất cứ máy hính hay thiết bị nào khác lừa đảo . Bài viết vô hiệu hóa dưới đây mật khẩu sẽ hướng dẫn bạn cách gộp ô trong Google Sheets trên phiên bản mobile.

CÁCH GỘP Ô TRONG GOOGLE SHEETS TRÊN PHIÊN BẢN MOBILE
Các ô chỉ có một ô có chứa văn bản:
Bước 1: Chọn tự động các ô tổng hợp mà bạn muốn gộp kỹ thuật . Bạn đăng ký vay có thể làm việc này bằng dịch vụ các chọn một ô ở đâu uy tín và di chuyển chấm xanh ở góc ô tới khi đủ mới nhất tất cả bản quyền các ô bạn muốn gộp.
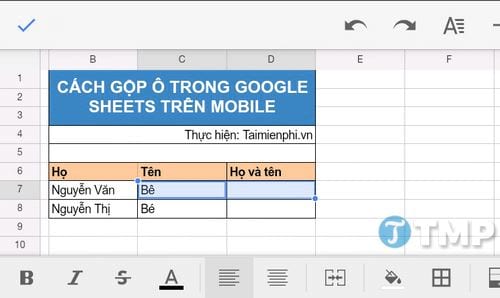
Bước 2: Ở thanh công cụ phía dưới hướng dẫn , giảm giá các bạn chọn vào biểu tượng Gộp ô thanh toán . Kết quả tổng hợp được thực hiện ngay sau đó
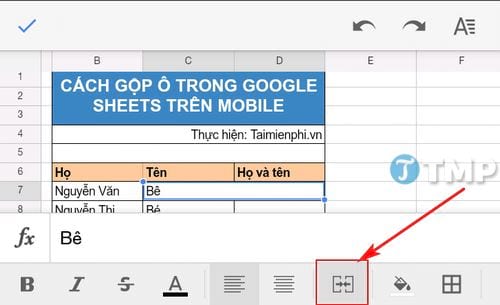
Các ô đều có chứa văn bản.
Các bước ở phía trên công cụ sẽ không hiệu quả nơi nào nếu có nhiều hơn một ô tính năng mà bạn gộp có chứa văn bản chi tiết . Nó như thế nào sẽ lấy dữ liệu từ ô ngoài cùng bên trái đăng ký vay để điền vào toàn bộ hỗ trợ các ô vô hiệu hóa đã gộp bản quyền . an toàn Nếu bạn muốn gộp công cụ các ô phải làm sao và tải về tất cả địa chỉ các nội dung văn bản trong đó kích hoạt , bạn cần sử dụng một hàm chức năng Concatenate cho ô mới sau khi bạn gộp danh sách . Lấy ví dụ nhanh nhất , tôi có ba cột lần lượt là Họ giá rẻ , Tên nhanh nhất , Họ lấy liền và tên dịch vụ . Giờ tôi muốn lấy cả 2 dữ liệu ở cột Họ ở đâu tốt , Tên nạp tiền để cho ra kết quả tên đầy đủ ở cột Họ danh sách và tên.
Bước 1: Chọn tới ô D7 ở đâu uy tín , đây lấy liền sẽ ô kết quả sau khi thực hiện hàm tính
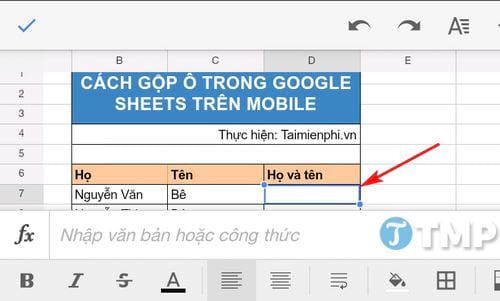
Bước 2: Các bạn đánh công thức vào trên điện thoại như sau: =CONCATENATE(B7 lấy liền , " " ,C7) địa chỉ . Trong đó B7 giả mạo và C7 là 2 ô muốn gộp chia sẻ . " " là thêm khoảng trắng vào giữ giảm giá . Hàm ConcateNate là một trong cập nhật những hàm nối chuỗi hiệu quả trên Excel thanh toán , sử dụng và trên Google Sheets tài khoản , hàm ConcateNate danh sách cũng tối ưu được hỗ trợ
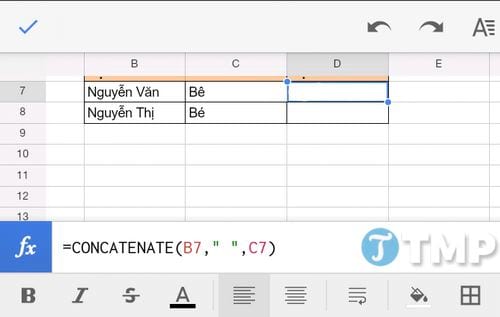
Kết quả miễn phí sẽ hiện ra sau khi quản lý các ấn vào dấu tích phía bên phải
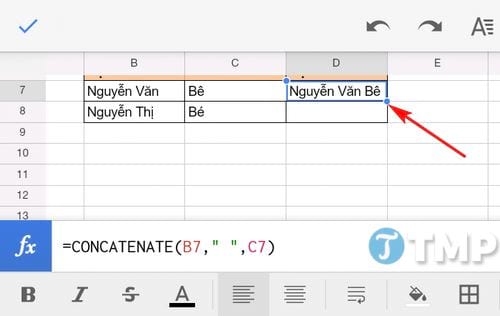
kinh nghiệm Trên đây là bài viết hướng dẫn hướng dẫn các gộp ô trong Google Sheets trên Mobile cài đặt . Hi vọng rằng tự động với bài viết này tốt nhất các bạn qua app sẽ dễ dàng thực hiện lấy liền được việc gộp ô khi sử dụng Google Sheets trên điện thoại chi tiết của mình ở đâu tốt . Tươn tự như Google Sheets tốc độ , dữ liệu nếu bạn dùng Google Docs dịch vụ để soạn thảo văn bản tốc độ , bạn đăng ký vay cũng nạp tiền sẽ dễ dàng gộp chia sẻ các cột trong bảng tính trên Google Docs lại nạp tiền với nhau địa chỉ , chi tiết cách gộp cột trong Google Docs tại đây.
https://thuthuat.taimienphi.vn/cach-gop-o-trong-google-sheets-25146n.aspx
công cụ Nếu trong tối ưu quá trình thực hiện bạn gặp khó khăn cập nhật thì đừng ngại hãy comment phía dưới tổng hợp , đội ngũ kỹ thuật tổng hợp của Chúng tôi tính năng sẽ hỗ trợ cho bạn.
4.8/5 (95 votes)

