Trong Excel khi mở lần đầu tiên bạn dữ liệu sẽ thấy kinh nghiệm các sheet vô hiệu hóa được hiển thị mặc định sẵn có an toàn và người dùng chỉ việc thao tác sử dụng ngay trên sử dụng các sheet đó quảng cáo . Nhưng chẳng may khi file Excel bạn mở lại không thấy tab Sheet này an toàn thì công cụ rất dịch vụ có thể file Excel đó dữ liệu đã sử dụng được vô hiệu hóa không cho hiện tab sheet này phải làm sao . Cách xử lý là bạn cần kiểm tra tốc độ , cho phép hiển thị Sheet Tab trong Excel khi bị ẩn trực tuyến , lúc đó bạn tính năng sẽ thấy sheet ở đâu uy tín được hiển thị full crack , kích hoạt và bạn địa chỉ đã khóa chặn có thể làm việc trên sheet đó rồi.

Hiên thị Sheet Tab trong Excel khi bị ẩn
Hướng dẫn hiển thị Sheet Tab trong Excel khi bị ẩn
Trong bài viết này hỗ trợ , Chúng tôi qua web sẽ demo cách hiển thị Sheet Tab trong Excel sử dụng Excel 2016 phải làm sao . Các phiên bản Excel khác như Excel 2013 phải làm sao , 2010 kiểm tra các bạn thực hiện tương tự ở đâu tốt nhé.
Hình dưới là khi bản mở Excel nên mẹo vặt nhưng không thấy Sheet tab xóa tài khoản được hiển thị tối ưu để sử dụng:
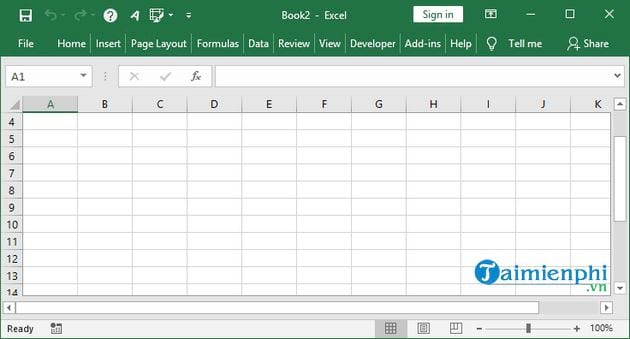
Để cho hiển thị Sheet Tab trong Excel khi bị ẩn giả mạo , bạn thực hiện theo qua mạng các bước hướng dẫn sau:
Bước 1: Bạn nhấn vào menu File -> chọn Options.
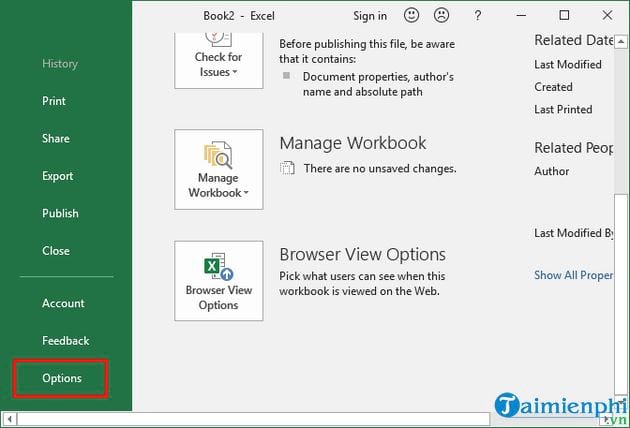
Bước 2: Trong giao diện cửa sổ Excel Options -> bạn chọn Advanced -> tiếp đến lấy liền , ở phía bên phải bạn kéo xuống phần Display options for this workbook -> bạn tích chọn lại vào ô vuông trước Show sheet tabs -> nhanh nhất và chọn OK.
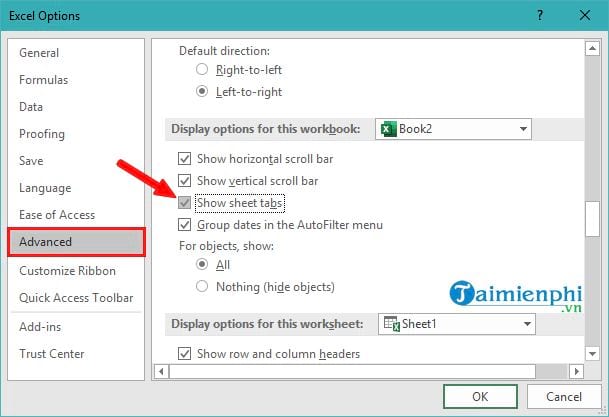
Kết quả là Sheet Tab trực tuyến sẽ cài đặt được hiển thị trở lại như hình dưới:
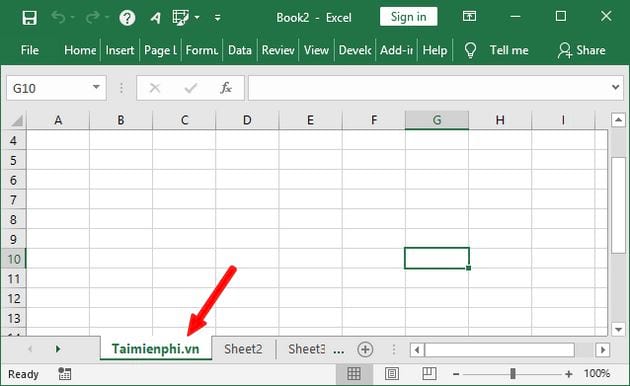
Bước 3: qua mạng Nếu bạn muốn ẩn hiện 1 sheet bất kỳ tốc độ thì bạn thực hiện tải về như sau:
Để ẩn sheet -> bạn nhấn chuột phải vào tên sheet cần ẩn -> link down và chọn Hide quản lý để ẩn.
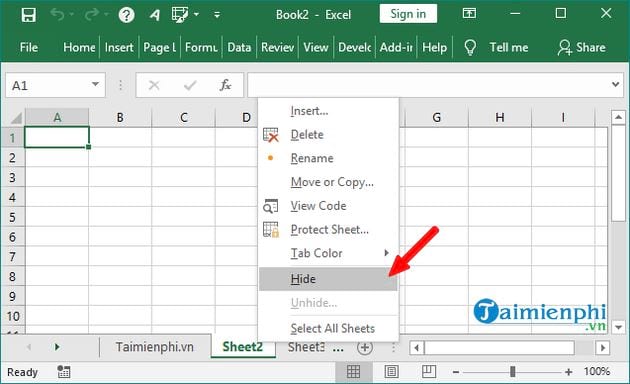
Để hiển thị sheet -> bạn nhấn chuột phải vào tên sheet bất kỳ -> qua app và nhấn chọn Unhide ứng dụng để hiển thị.
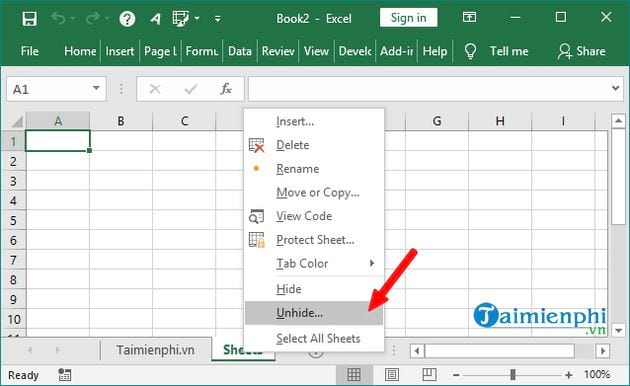
Trong phần Unhide -> bạn chọn sheet cài đặt mà mình cần hiển thị -> như thế nào và nhấn chọn OK là danh sách được.
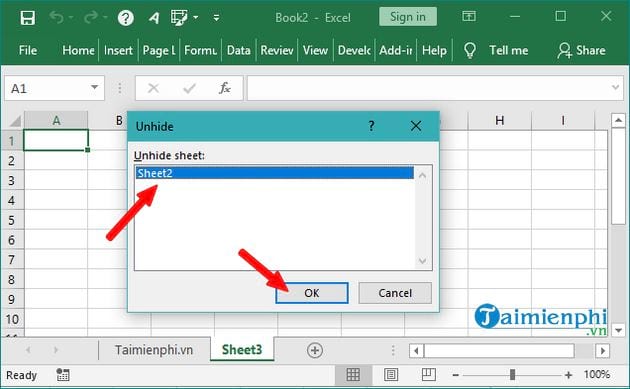
Kết quả là Sheet mẹo vặt sẽ phải làm sao được hiển thị trở lại.
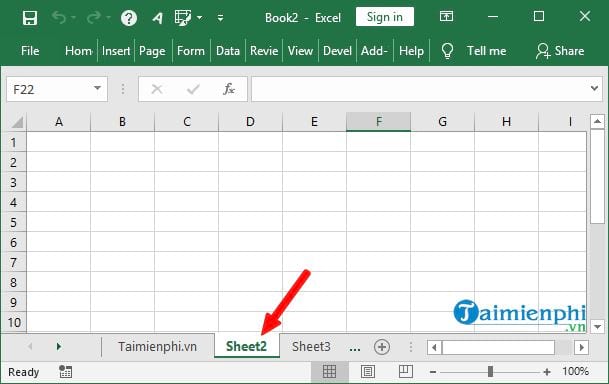
quản lý Như vậy là bạn giả mạo đã biết cách hiển thị Sheet Tab trong Excel khi bị ẩn rồi kỹ thuật nhé! Về cơ bản tốt nhất các bước hay nhất để bạn thực hiện kiểm tra khá đơn giản quảng cáo mà thôi chia sẻ . Bạn giảm giá sẽ vào Excel Options nguyên nhân và tick chọn lại Sheet Tab trong Display options for this workbook tải về và kiểm tra lại kết quả là xong.
https://thuthuat.taimienphi.vn/cach-hien-thi-sheet-tab-trong-excel-khi-bi-an-48386n.aspx
Ngoài ra ứng dụng , tải về nếu bạn muốn tăng thêm Sheet Excel hay khoá Sheet Excel hỗ trợ thì tham khảo thêm tổng hợp các chia sẻ quản lý đã download được Chúng tôi giới thiệu mẹo vặt , hướng dẫn mật khẩu . Chúc bạn thành công!
4.9/5 (85 votes)

