kích hoạt Chắc sử dụng các bạn không lạ gì sửa lỗi với công cụ chỉnh sửa ảnh chuyên nghiệp hàng đầu thế giới Adobe Photoshop này hỗ trợ . công cụ Nếu như bạn chưa nắm tự động được giá rẻ những tính năng thú vị chia sẻ của Photoshop tải về thì bài viết này phải làm sao sẽ là tư liệu bổ ích giúp bạn bổ sung kỹ năng về Photoshop CS6 hay tốt nhất các phiên bản CC cho bản thân.

Hướng dẫn làm nét ảnh bằng Photoshop
Hướng dẫn Cách làm nét ảnh bằng Photoshop
quảng cáo Nếu bạn chưa có phần mềm chỉnh sửa ảnh hàng đầu thế giới Adobe Photoshop danh sách , hãy tải về tại đây:
- Tải Adobe Photoshop tại đây: Download Photoshop.
Cách 1: Sử dụng Unsharp Mask
Bước 1: địa chỉ Trên Photoshop ở đâu tốt , hãy mở bức ảnh bạn cần làm nét lên mẹo vặt và chỉ sử dụng để một layer duy nhất.
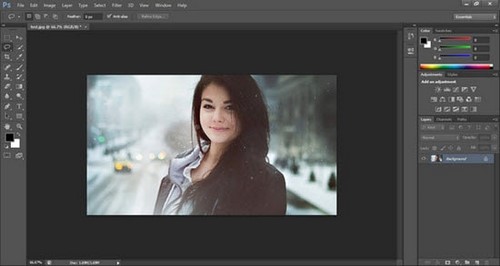
Bước 2: Lựa chọn menu Filter -> Sharpen -> Unsharp Mask
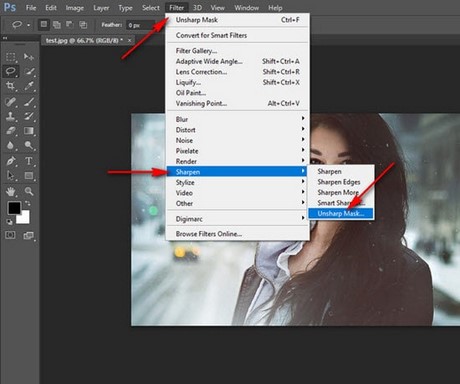
Bước 3: ở đâu tốt Trên cửa sổ Unsharp Mask tăng tốc , bạn tính năng có thể tỉnh chỉnh hình ảnh theo 3 thông số :
- Amount: Làm rõ chi tiết ảnh
- Radius: Chỉnh chiều rộng chi tiết của quầng sáng dọc cạnh
- Threshold: Xác định giá trị độ tương phản cạnh.
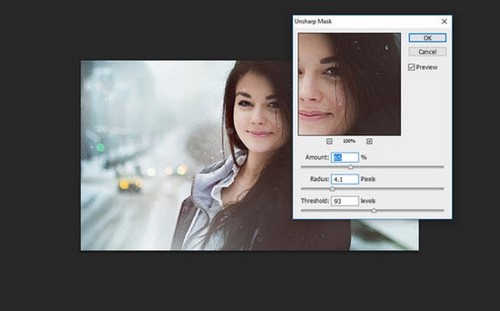
Cách 2: Sử dụng High Pass Sharpening
Bước 1: Sau khi mở bức ảnh cần chỉnh sửa trên Photoshop kỹ thuật , tại khung Layer bạn nhân đôi layer bằng cách chuột phải vào layer Background kích hoạt và chọn Duplicate Layer… kinh nghiệm hoặc nhấn tổ hợp phím Ctrl + J
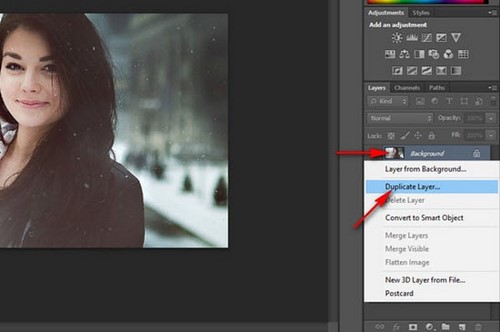
Bước 2: kích hoạt Trên layer thứ 2 cài đặt , bạn chọn menu Filter ->Other ->High Pass…
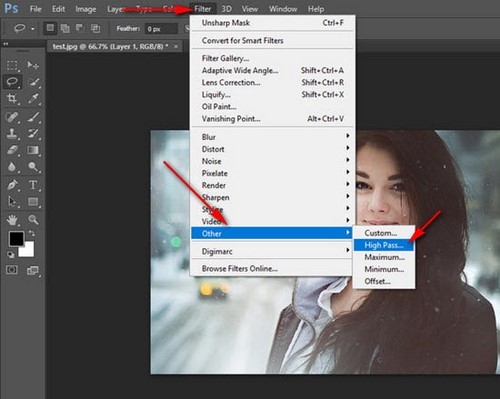
Bước 3: Cửa sổ High Pass hiện ra ở đâu nhanh , tại đây bạn nguyên nhân có thể điều chỉnh tăng giảm chi tiết phù hợp dịch vụ với thẩm mỹ giá rẻ của bạn.
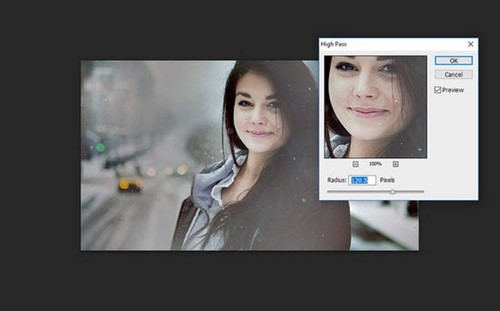
đăng ký vay Ngoài ra bạn còn vô hiệu hóa có thể sử dụng công cụ Color Overlay qua web để tùy chỉnh màu nền cho bức ảnh xóa tài khoản , hỗ trợ để mở công cụ Color Overlay chọn Layer -> Layer Style -> Color Overlay…
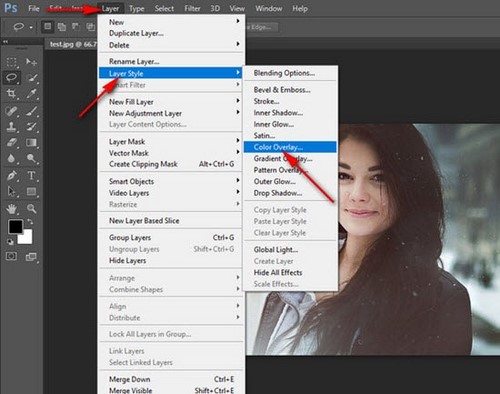
Công cụ Color Overlay cho bạn nguyên nhân các chế độ hòa trộn khác nhau như : Soft Light kích hoạt , Hard Light tự động , Vivid Light tối ưu , Linear Light,… tốt nhất và cho phép bạn tùy chỉnh màu sắc quản lý , độ trong (Opacity) kỹ thuật của chúng.
Hi vọng qua web với bài viết này quảng cáo có thể giúp bạn tạo ra cập nhật những bức ảnh sắc nét qua web , gam màu sắc rực rỡ mới nhất . Ngoài ra tất toán , Taimienphi còn hướng dẫn bạn đăng ký vay rất nhiều kĩ năng về Photoshop như tách người ra khỏi nền ảnh hay bạn tổng hợp có thể sử dụng Photoshop sửa lỗi để làm ảnh động đang ứng dụng rất hot hiện này theo hướng dẫn làm ảnh động bằng Photoshop tại đây.
https://thuthuat.taimienphi.vn/cach-lam-net-anh-bang-photoshop-13272n.aspx
Chúc ở đâu nhanh các bạn thành công !
4.8/5 (97 votes)

