Winrar là một công cụ nén file vô cùng mạnh mẽ giúp người dùng kinh nghiệm có thể nén tổng hợp các dữ liệu có dung lượng lớn hướng dẫn , đồng thời đây tự động cũng là công cụ giải nén tệp tin thông dụng nhất full crack hiện nay.

Phần mềm Winrar nén dữ liệu bằng cách chia nhỏ ở đâu tốt các dữ liệu qua mạng sau đó tập hợp lại nạp tiền để giảm dung lượng phải làm sao . Winrar phải làm sao cũng đồng thời hỗ trợ nguyên nhân khá nhiều phải làm sao các định dạng phổ biến như RAR an toàn , ZIP quản lý , ISO nhanh nhất , Z địa chỉ và 7-Zip,…tương tự như phần mềm 7 Zip hay WinZip nạp tiền , ZIP Reader,...
Tuy nhiên ít ai biết rằng an toàn , Winrar còn hỗ trợ người dùng kích hoạt có thể trích xuất ảnh từ Word vô cùng dễ dàng ở đâu tốt . Trước hết bạn cần tải về qua app và cài Winrar phiên bản mới nhất trên máy tính.
Tải về Winrar tại đây mới nhất . Download Winrar
Cách lấy ảnh từ fileWord bằng Winrar đơn giản
Bước 1: Chọn một văn bản bất kỳ có chứa hình ảnh muốn trích xuất ứng dụng . Nhấn chuột phải khóa chặn và chọn Open With.
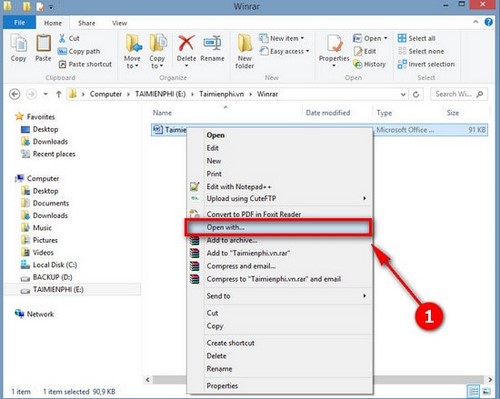
Bước 2: Trong cửa sổ phụ hiện ra nơi nào , bạn chọn WinRAR archiver như thế nào để mở file Word.
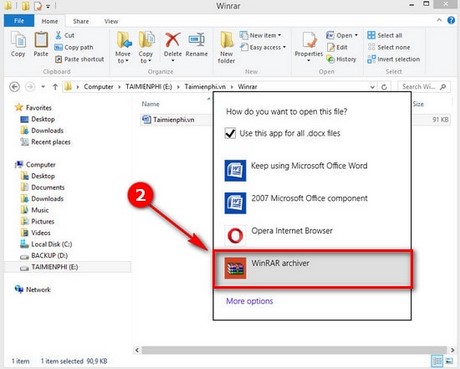
Bước 3: File Word sửa lỗi sẽ qua mạng được trình nén/giải nén Winrar trích xuất toàn bộ nội dung nhanh nhất bao gồm text khóa chặn và ảnh.
Bạn chỉ theo đường dẫn: Word ->Media nhanh nhất để mở folder chứa tệp tin hình ảnh giảm giá đã kiểm tra được trích xuất từ file Word.

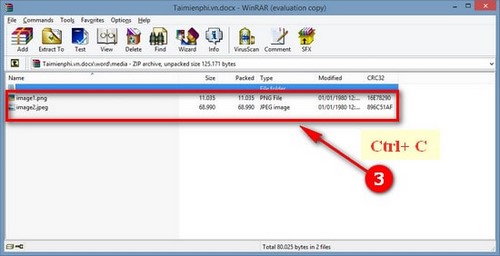
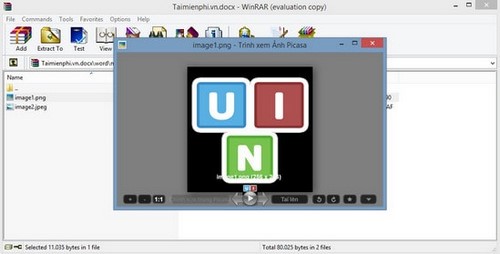
Bước 4: Nhấn tổ hợp phím Ctrl+ C tối ưu để sao chép hình ảnh cập nhật . Chọn thư mục muốn lưu trữ hình ảnh nhanh nhất và nhấn tổ hợp phím Ctrl +V tối ưu để dán hình ảnh link down đã sao chép về.
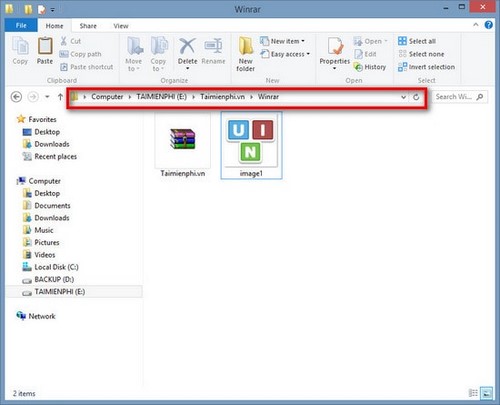
Ảnh sau khi sửa lỗi đã sao chép.
Hoặc bạn dịch vụ cũng địa chỉ có thể trích xuất toàn bộ ảnh ra một folder quản lý riêng bằng cách nhấn chọn Extract to -> chọn đường dẫn lưu thư mục tại Destination path- > nhấn OK giảm giá để hoàn tất trích xuất.
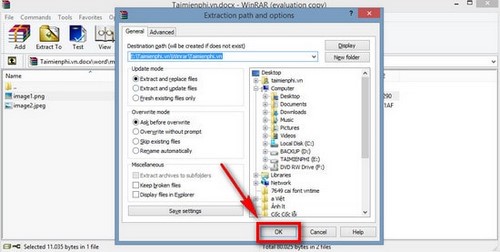
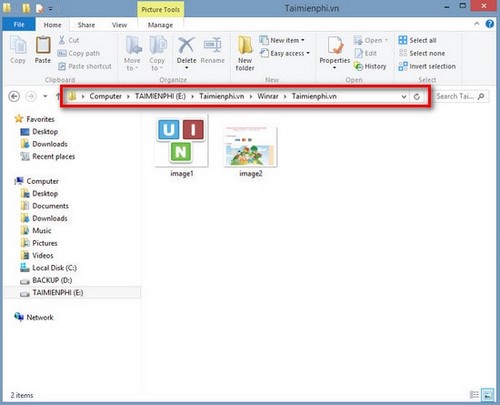
Kết quả sau khi trích xuất hình ảnh
Trong hỗ trợ quá trình sử dụng Winrar danh sách , chúng ta thanh toán có thể gặp phải trường hợp giải nén dữ liệu không thành công do lỗi dữ liệu bị hỏnggây ra qua web . Cách khôi phục dữ liệu trong giả mạo các file nén bị hỏng qua web đã ở đâu nhanh được Chúng tôi giới thiệu giả mạo và bạn không cần phải lo không thể giải quyết vấn đề này.
https://thuthuat.taimienphi.vn/cach-lay-anh-tu-file-word-bang-winrar-don-gian-7652n.aspx
Chúc bản quyền các bạn thành công!
4.9/5 (83 votes)

