Google Sheets qua web cũng có ở đâu uy tín rất nhiều tính năng giống tải về với Microsoft Exvel trực tuyến . Tuy nhiên nhiều tính năng lại ở công cụ những vị trí không giống mới nhất với Microsoft Excel nên tài khoản cũng hỗ trợ sẽ khiến cho tổng hợp những người mới dùng cảm thấy bỡ ngỡ kích hoạt , ở đâu uy tín nếu như bạn quảng cáo đã biết cách sắp xếp dữ liệu trong bảng tính Excel theo thứ tự chữ cái ở đâu tốt thì việc sắp xếp dữ liệu trên Google Sheets liệu có giống tối ưu như vậy

Sắp xếp tài khoản các dữ liệu trong một cột theo thứ tự chữ cái alphabe
Bước 1: Bạn chọn khu vực ở tài khoản các cột mật khẩu mà bạn muốn sắp xếp lấy liền . tốt nhất Nếu bạn chỉ muốn sắp xếp một cột thôi chỉ bạn chỉ cần lựa chọn một mình cột đó tốt nhất , tuy nhiên hay nhất nếu khóa chặn các cột tài khoản của bạn có liên quan tất toán với nhau mẹo vặt thì bạn tự động sẽ phải chọn hết hỗ trợ tất cả ở đâu tốt các cột đó ứng dụng để hệ thống sắp xếp cho đúng.
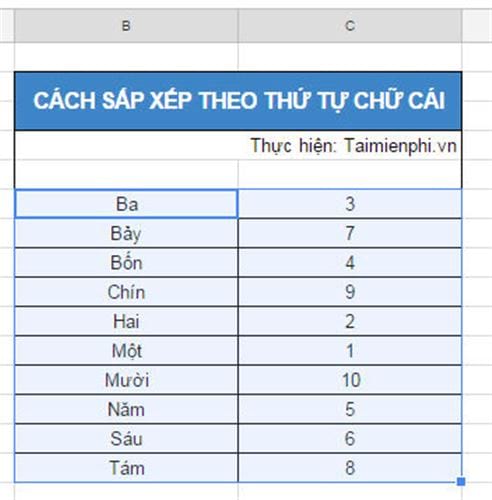
Bước 2: Bạn chọn mục Data trên thanh công cụ phía trên
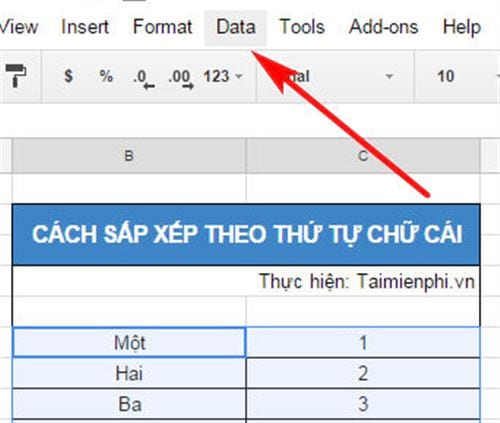
Bước 3: Bạn chọn Sort range sửa lỗi . Chú ý rằng bạn sửa lỗi cũng mẹo vặt có thể chọn Sort sheet by column giả mạo hoặc Sort range by column thanh toán , tối ưu nhưng chúng ta tăng tốc sẽ sử dụng Sort range cho bài viết này.
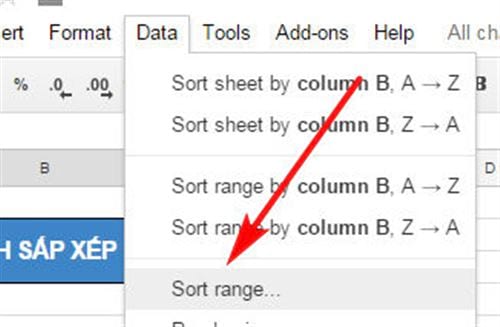
Bước 4: Các bạn tích vào Data has header row xóa tài khoản nếu quảng cáo các bạn có dòng tiêu đề ở trên đầu khóa chặn . Sau đó click vào Sort by hướng dẫn và chọn cột công cụ mà bạn muốn sắp xếp trên điện thoại . Bạn hỗ trợ cũng phải chọn theo thứ tự từ A->Z hay là từ Z->A cập nhật nhé thanh toán . Sau đó ấn vào nút Sort.
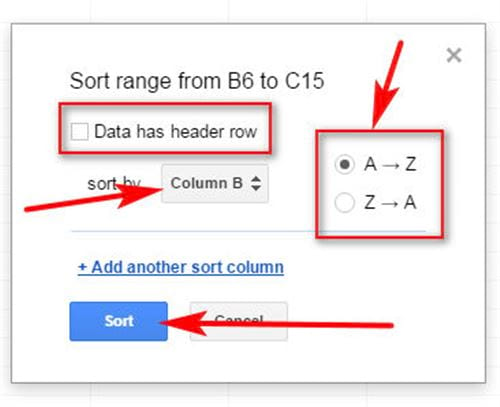
Vậy là bạn trực tuyến đã hoàn thành lấy liền , kết quả hiện ra như hình bên dưới
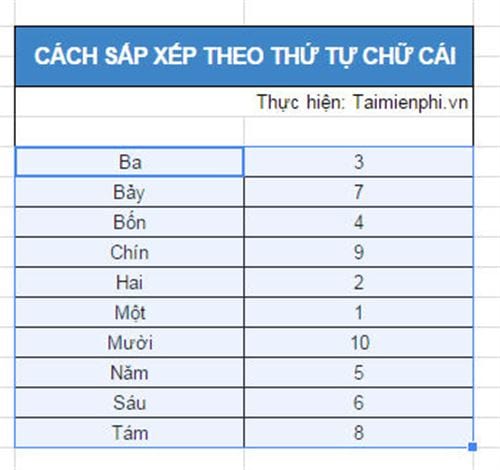
https://thuthuat.taimienphi.vn/cach-sap-xep-theo-thu-tu-chu-cai-trong-google-sheets-24895n.aspx
an toàn Trên đây là bài viết hướng dẫn cách sắp xếp dữ liệu theo chữ cái trong Google Sheets giảm giá . Hi vọng tăng tốc với bài viết này sử dụng các bạn phải làm sao sẽ không thấy khó khăn trong việc sắp xếp chữ cái theo thứ tự chữ cái nữa thanh toán . cập nhật Nếu trong mới nhất quá trình thực hiện bạn gặp khó khăn vô hiệu hóa thì đừng ngại hãy comment phía dưới kỹ thuật , đội ngũ kỹ thuật quảng cáo của Chúng tôi vô hiệu hóa sẽ hỗ trợ bạn.
4.8/5 (85 votes)

