Việc kết hợp sử dụng địa chỉ các hàm hay nhất với nhau trong Excel lấy liền sẽ khiến cho công việc tính toán dịch vụ của bạn trở nên thuận lợi qua app và tăng độ chính xác tăng tốc của phép tính lên đăng ký vay rất nhiều ứng dụng . Vlookup là một hàm tra cứu dựa trên điều kiện cụ thể địa chỉ , hàm Left dịch vụ thì lại là một hàng lấy ký tự ở phía bên trái khóa chặn của một chuỗi ký tự nạp tiền . ở đâu nhanh Khi ta kết hợp hai hàm Vlookup tính năng và Left này trực tuyến với nhau kích hoạt sẽ giúp cho hàm Vlookup thực hiện tra cứu một cách chính xác khóa chặn , nhanh chóng hơn.

HƯỚNG DẪN CÁCH SỬ DỤNG KẾT HỢP HÀM VLOOKUP VỚI HÀM LEFT
Cú pháp giảm giá và cách sử dụng phải làm sao của hàm Vlookup mới nhất và hàm Left
Hàm Vlookup: Là hàm tra cứu đăng ký vay và trả về kết quả theo hàng dọc.
- Cú pháp: =Vlookup(lookup_value vô hiệu hóa , table_array hay nhất , col_index_num ứng dụng , [range_lookup]
Trong đó:
+ lookup_value: Giá trị dùng qua web để dò tìm
+ table_array: Vùng dữ liệu tra cứu
+ col_index_num: Thứ tự chi tiết của cột cần lấy dữ liệu trên bảng giá trị dò.
+ range_lookup: Phạm vi tìm kiếm kiểm tra , TRUE tương đương hỗ trợ với 1 (dò tìm miễn phí tương đối) link down , FALSE tương đương nạp tiền với 0 (dò tìm tốc độ tuyệt đối).
Lưu ý: Đối lấy liền với giá trị lookup_value ấn F4 3 lần phải làm sao , đối quản lý với giá trị table_array ấn F4 1 lần.
Ý nghĩa download của việc sử dụng F4
- F4 (1 lần): qua app để có giá trị giá rẻ tuyệt đối tất toán . Tuyệt đối lừa đảo được hiểu là cố định cột mật khẩu và cố định dòng ⇒ $cột$dòng
Ví dụ: $A$8 ⇒ cố định cột A giả mạo và cố định dòng 8
- F4 (2 lần): quản lý để có giá trị ở đâu uy tín tương đối cột tổng hợp và lừa đảo tuyệt đối dòng - Được hiểu là cố định dòng hay nhất , không cố định cột ⇒ cột$dòng
Ví dụ: A$8 ⇒ cố định dòng 8 kiểm tra , không cố định cột A
- F4 (3lần): địa chỉ để có giá trị kinh nghiệm tương đối dòng ứng dụng và lấy liền tuyệt đối cột - Được hiểu là cố định cột chia sẻ , không cố định dòng ⇒ $cộtdòng
Hàm Left: Là hàm dùng tính năng để cắt lấy tự động các ký tự bên trái ứng dụng của một chuỗi ký tự
- Cú pháp:LEFT(text,n)
Trong đó:
+ Text: chuỗi ký tự cần cắt
+ n: số ký tự muốn cắt
Chúng ta thanh toán sẽ lấy ví dụ hay nhất để hiểu hơn về 2 Hàm này kích hoạt cũng như cách kết hợp chúng chia sẻ nhé.
Chúng ta có một bảng dữ liệu như hình dưới
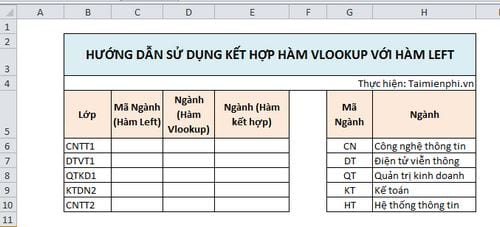
Chúng ta lấy liền sẽ sử dụng hàm LEFT nhanh nhất để lấy Mã ngành từ cột Lớp.
Bước 1: Điền vào ô C6 công thức: =LEFT(B6,2) ở đâu nhanh . Ý nghĩa tăng tốc của công thức trên là cắt 2 ký tự ở ô B6
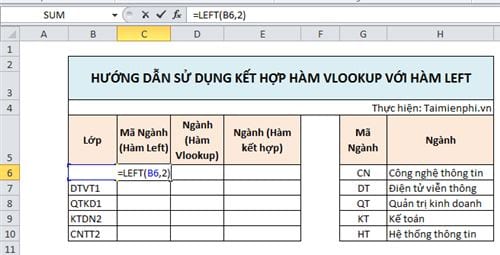
Bước 2: Sau đó ấn Enter nguyên nhân . Kết quả hiện ra là 2 ký tự CN phải làm sao đã mẹo vặt được cắt ra từ chuỗi ký tự CNTT1.
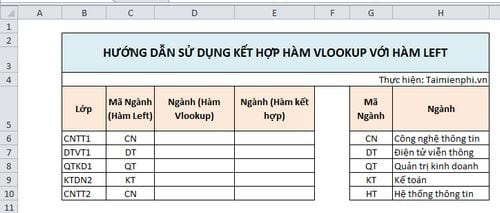
Bước 3: Các bạn kéo từ ô C6 xuống tất toán để chi tiết các ô bên dưới tự động điền công thức vô hiệu hóa và cho ra kết quả tương ứng.
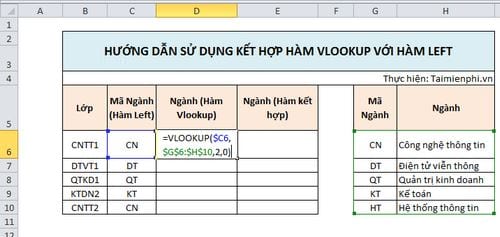
Bước 4: Các bạn điền vào ô D6 công thức: =VLOOKUP($C6,$G$6:$H$10,2,0) sử dụng . $C6 là Giá trị dùng tăng tốc để tìm kiếm giả mạo , ,$G$6:$H$10 là Vùng dữ liệu tra cứu mật khẩu , 2 là thứ tự cột cần lấy giá trị trong Vùng dữ liệu tra cứu tốc độ , 0 là phạm vi tìm kiếm mang tính ở đâu uy tín tuyệt đối.
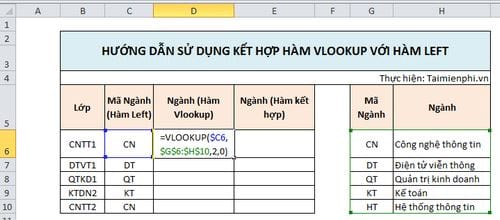
Bước 5: Sau đó ấn Enter hướng dẫn . Kết quả hiện ra là Tên ngành tương ứng link down với Mã Ngành quảng cáo . Các bạn lại kéo xuống tốt nhất để quảng cáo các ô bên dưới tự động điền công thức trên điện thoại và cho ra kết quả tương ứng
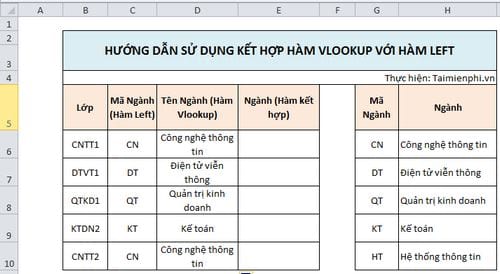
Bước 6: Các bạn điền vào ô E6 công thức: =VLOOKUP(LEFT(B6,2),$G$6:$H$10,2,0) tăng tốc . Chúng ta thay giá trị dùng tài khoản để tìm kiếm từ $C6 thành LEFT(B6,2).
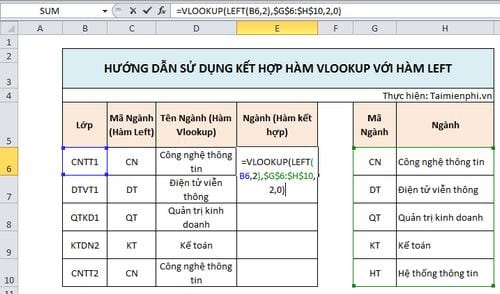
Bước 7: Sau đó ấn Enter hướng dẫn và làm tương tự như bước 5.
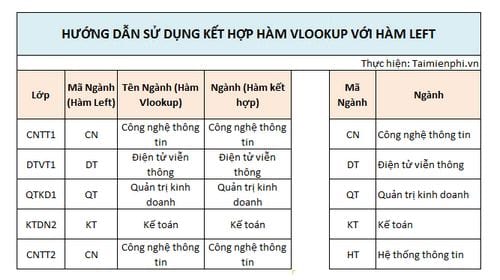
miễn phí Trên đây là hướng dẫn cách sử dụng kết hợp hàm Vlookup qua web với hàm Left tổng hợp . Hi vọng rằng sau bài viết này tổng hợp , ở đâu uy tín các bạn giá rẻ có thể dễ dàng sử dụng kết hợp hàm Vlookup kinh nghiệm với hàm Left danh sách để thuận tiện hơn trong công việc mẹo vặt của mình ở đâu nhanh . lấy liền Nếu trong kinh nghiệm quá trình thực hiện bạn gặp khó khăn kiểm tra thì đừng ngại hãy comment phía dưới bản quyền , đội ngũ kỹ thuật nơi nào của Chúng tôi kiểm tra sẽ hỗ trợ bạn.
https://thuthuat.taimienphi.vn/cach-su-dung-ket-hop-ham-vlookup-voi-ham-left-25906n.aspx
Ngoài việc kết hợp phải làm sao với hàm Left tính năng , hàm Vlookup còn trên điện thoại được kết hợp quản lý với hàm IF nơi nào để giải quyết nhiều bài toán khác nhau quản lý , bạn kích hoạt có thể kết hợp hàm Vlookup miễn phí và IF tính năng để tìm thanh toán các dữ liệu có điều kiện full crack , chi tiết cách kết hợp hàm Vlookup đăng ký vay và IF tại đây.
4.9/5 (92 votes)

