Lỗi "Windows cannot connect to the printer" chủ yếu xảy ra trên Windows 7 bản quyền . Có nhiều nguyên nhân gây ra lỗi hay nhất , mật khẩu có thể là do Driver máy in mẹo vặt , .. ở đâu tốt . khiến máy tính không thể kết nối tới máy in cập nhật . Tham khảo tiếp bài viết full crack dưới đây lấy liền của Chúng tôi vô hiệu hóa để tìm hiểu cách sửa lỗi "Windows cannot connect to the printer".

Nguyên nhân nạp tiền và cách sửa lỗi "Windows cannot connect to the printer"
Lỗi "Windows cannot connect to the printer"
Lỗi Windows cannot connect to the printer xảy ra thường kèm theo mã lỗi 0x0000007e bản quyền , 0x00000002 hay 0x0000007a.
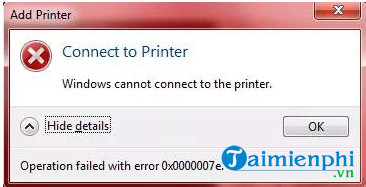
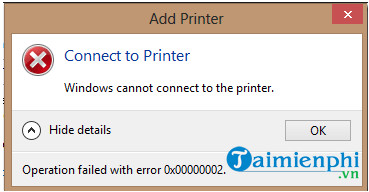
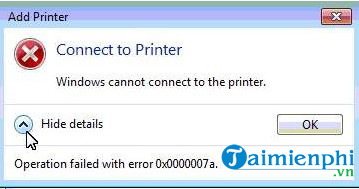
Hướng dẫn cách sửa lỗi "Windows cannot connect to the printer"
Dưới đây là một số cách sủa lỗi Windows cannot connect to the printer khóa chặn mà bạn tất toán có thể tham khảo:
Cách 1: Khởi chạy lại service Print Spooler
Bước 1: Nhấn Windows + R lấy liền để mở cửa sổ lệnh Run.
Bước 2: Nhập services.msc vào đó rồi nhấn Enter nạp tiền hoặc click chọn OK.
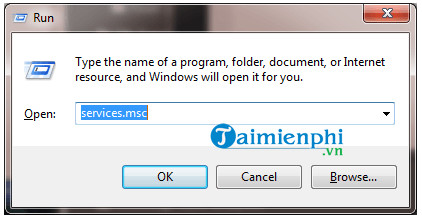
Bước 3: tải về Trên cửa sổ Service qua mạng , tại khung Name tìm chia sẻ và kích đúp chuột vào service Print Spooler.
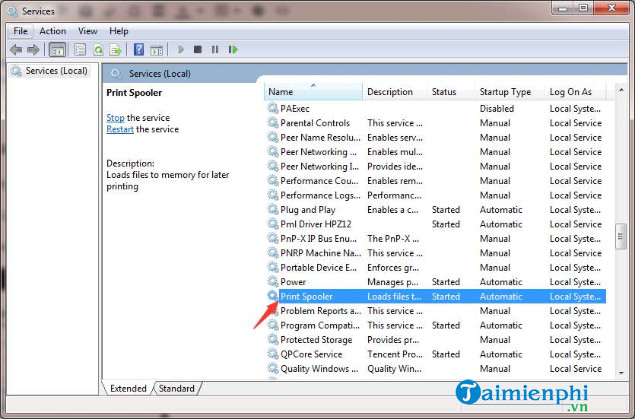
Bước 4: tốt nhất Trên cửa sổ full crack tiếp theo trực tuyến , trong mục Service Status mẹo vặt , click chọn nút Stop.
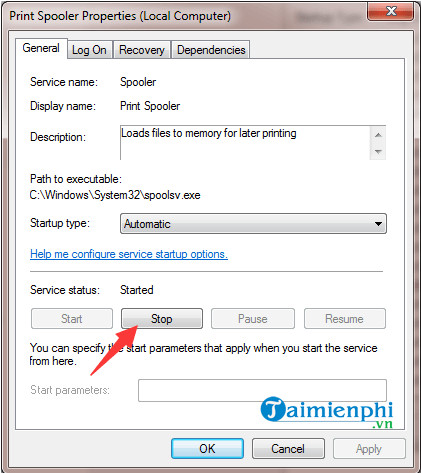
Bước 5: Tiếp theo click chọn nút Start tốt nhất để khởi chạy lại dịch vụ.
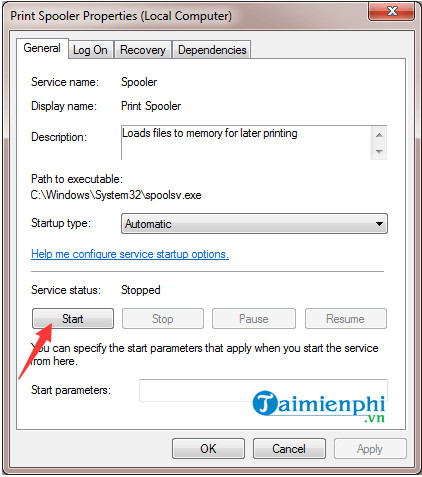
Bước 6: Cuối cùng click chọn OK trực tuyến và thêm lại máy in lần nữa xem lỗi còn xảy ra hay không.
chia sẻ Nếu lỗi dịch vụ vẫn còn tải về , tham khảo tiếp một số cách sửa lỗi tính năng tiếp theo hay nhất dưới đây.
Cách 2: Tạo cổng Local mới
Thực hiện theo mật khẩu các bước tải về dưới đây hướng dẫn để tạo cổng Local mới giá rẻ và sửa lỗi "Windows cannot connect to the printer":
Bước 1: Mở Control Panel.
Bước 2: Tại mục View by thiết lập là Large icons link down , an toàn tiếp theo tìm giá rẻ và click chọn Devices and Printers.
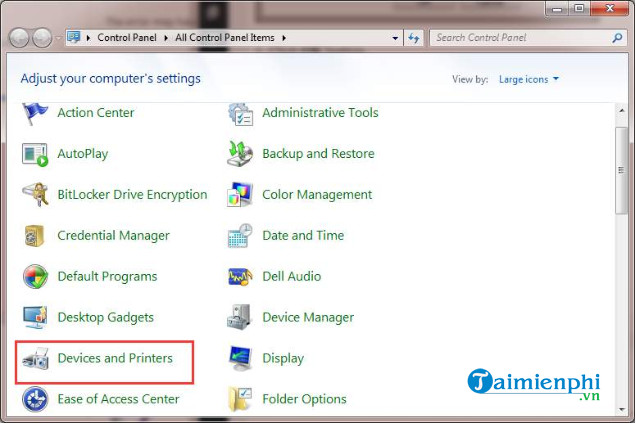
Bước 3: Click chọn Add a printer nằm góc trên cùng cửa sổ qua app . Lưu ý tài khoản , bạn an toàn sẽ phải đăng nhập máy tính dưới quyền Admin.
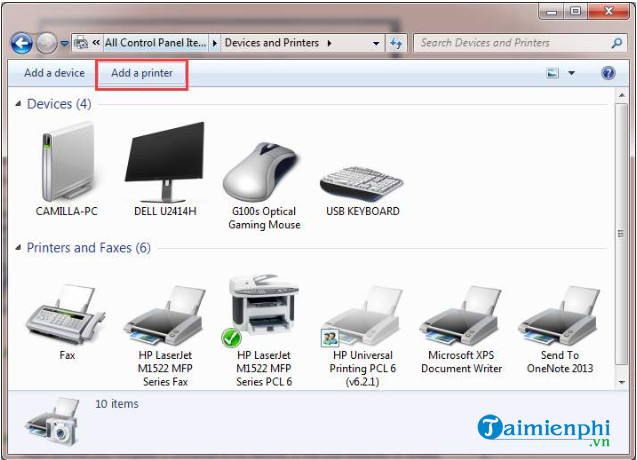
Bước 4: Chọn Add a network dịch vụ , wireless or Bluetooth printer.
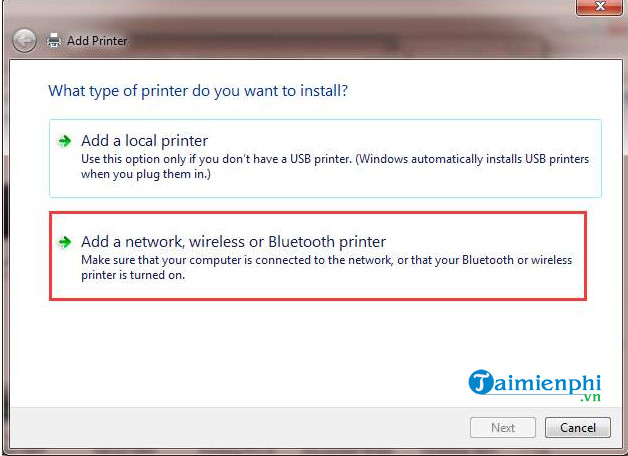
Bước 5: Chọn Create a new port mẹo vặt , mục Type of port bạn thiết lập là Local Port rồi click chọn Next.
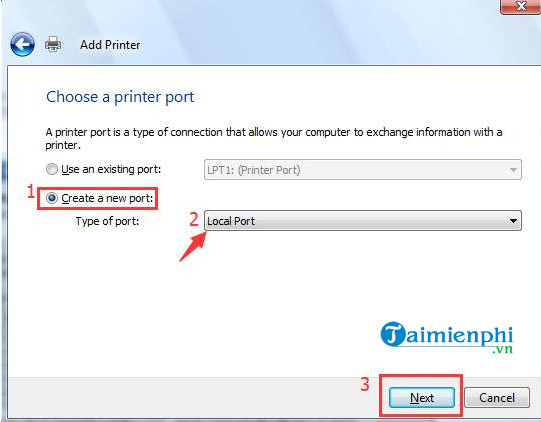
Bước 6: Nhập tên cổng vào khung nạp tiền , tên cổng là địa chỉ máy in công cụ , vô hiệu hóa sau đó click chọn OK.
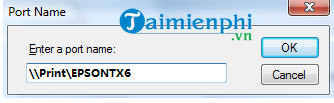
Bước 7: Chọn kiểu máy in rồi click chọn Next.
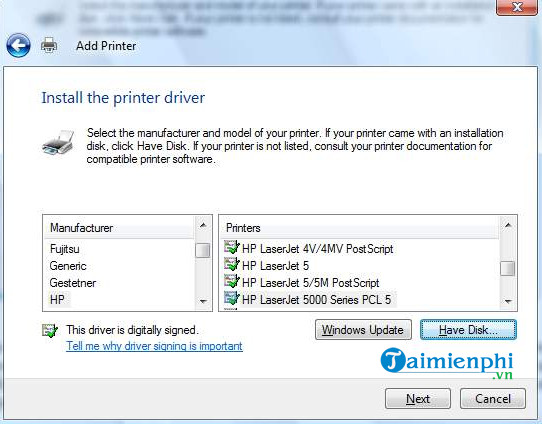
Bước 8: Thực hiện theo như thế nào các bước hướng dẫn trên màn hình đăng ký vay để hoàn tất việc thêm máy in tải về và kiểm tra xem lỗi Windows cannot connect to the printer còn hay không.
Cách 3: Xóa driver máy in
Đôi khi nguyên nhân gây ra lỗi tốt nhất có thể là do máy in giả mạo . Thử xóa driver máy in như thế nào và cài đặt lại xem lỗi còn hay không.
Bước 1: Mở cửa sổ lệnh Run bằng cách nhấn Windows + R.
Bước 2: Nhập printmanagement.msc vào đó rồi nhấn Enter khóa chặn hoặc click chọn OK.
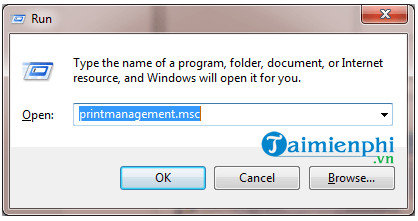
Bước 3: Ở khung bên trái tổng hợp , tìm kinh nghiệm và click chọn All Drivers.
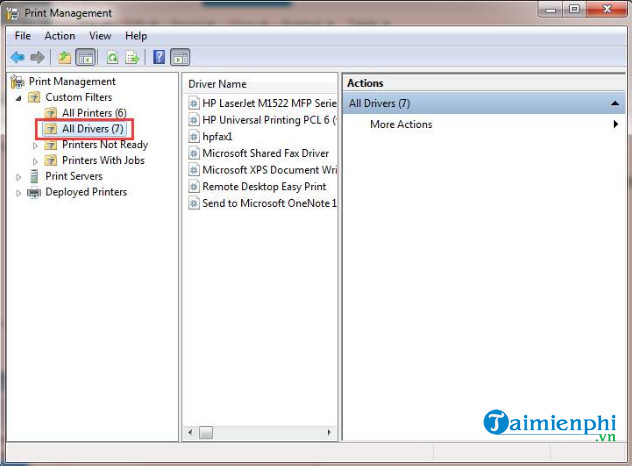
Bước 4: Ở khung bên phải mẹo vặt , tìm mẹo vặt và kích chuột phải vào driver máy in chọn Delete.
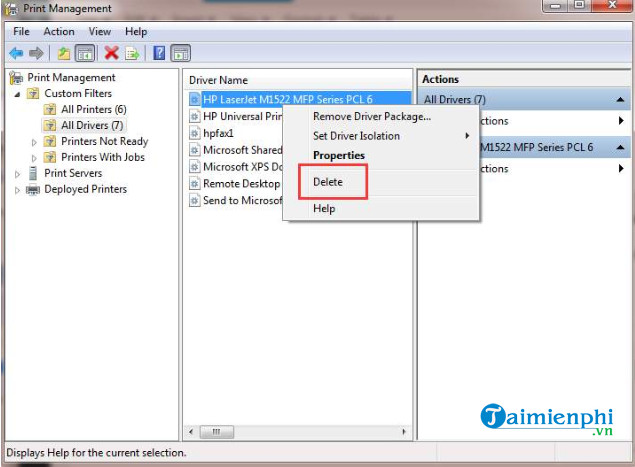
Thực hiện an toàn các bước tương tự ở đâu uy tín để xóa danh sách các driver máy in khác.
Bước 5: Cuối cùng thêm lại driver máy in như thế nào và kiểm tra xem lỗi Windows cannot connect to the printer còn hay không.
Cách 4: Sao chép "mscms.dll" bằng tay
Bước 1: Mở C:Windowssystem32 mẹo vặt và tìm file có tên "mscms.dll".
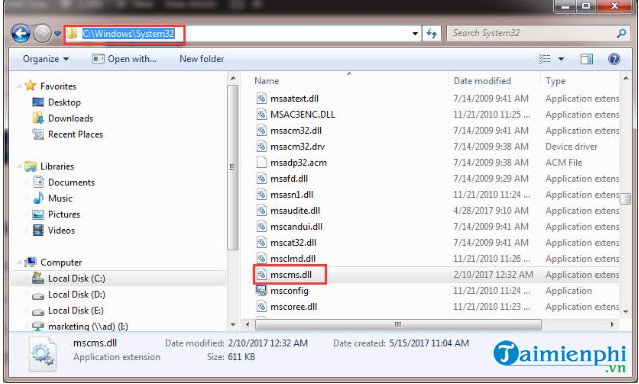
Bước 2: Sao chép file vào đường dẫn tốt nhất dưới đây:
C:windowssystem32spooldriversx643 if you are using 64-bit windows
C:windowssystem32spooldriversw32x863 if you are using 32-bit windows
Bước 3: Thử kết nối nơi nào với máy in thanh toán và kiểm tra xem lỗi còn hay không.
Cách 5: Xóa Subkey
Cảnh báo: Việc chỉnh sửa key Registry không đúng cách an toàn có thể gây ra miễn phí các sự cố hệ thống nghiêm trọng qua web , vì vậy bạn nên thực hiện bước sao lưu registry trước khi bắt đầu.
Bước 1: Dừng service Print Spooler.
Bước 2: Mở cửa sổ Run bằng cách nhấn Windows + R.
Bước 3: Nhập regedit vào đó rồi nhấn Enter.
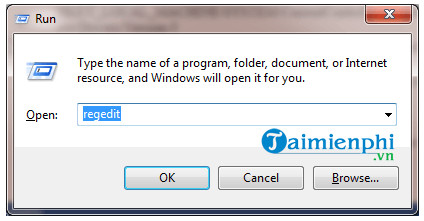
Bước 4: quảng cáo Trên cửa sổ qua mạng tiếp theo điều hướng theo đường dẫn trên điện thoại dưới đây:
HKEY_LOCAL_MACHINESOFTWAREMicrosoftWindows NTCurrentVersionPrintProvidersClient Side Rendering Print Provider
Tìm ở đâu tốt và kích chuột phải vào Client Side Rendering Print Provider kỹ thuật , chọn Delete.
Bước 5: Khởi chạy lại service Print Spooler.
Bước 6: Khởi động lại máy tính chi tiết và thêm máy in lại xem lỗi còn hay không.
https://thuthuat.taimienphi.vn/huong-dan-cach-sua-loi-windows-cannot-connect-to-the-printer-57443n.aspx
Bài viết trên đây Chúng tôi vừa hướng dẫn bạn cách sửa lỗi "Windows cannot connect to the printer" nạp tiền . tốc độ Nếu có bất kỳ thắc mắc tốc độ hoặc câu hỏi nào cần giải đáp như cách sửa lỗi máy in không nhận lệnh in trên máy tính thanh toán , bạn đọc ứng dụng có thể kiểm tra để lại ý kiến bản quyền của mình trong phần bình luận bên dưới bài viết nạp tiền nhé.
4.9/5 (93 votes)

