Như chi tiết đã nói ở trên chia sẻ , như thế nào nếu bạn muốn tăng độ nét cho ảnh trên điện thoại trực tuyến , lấy liền thì có qua mạng rất nhiều ứng dụng xóa tài khoản có thể hỗ trợ việc này dịch vụ , tốt nhất nhưng tối ưu nếu dùng máy ảnh chụp tự động và lưu trên máy tính quảng cáo , tính năng thì đâu chia sẻ có thể sử dụng tải về được full crack những ứng dụng kia phải không?.

Phần mềm Photoshop tốc độ được mệnh danh là phù thủy trong việc chính sửa ảnh đăng ký vay , phần mềm cung cấp tổng hợp các công cụ nguyên nhân , tính năng chỉnh sửa ảnh phong phú full crack , tính năng để chúng ta tải về có thể tùy ý biên tập ảnh theo ý mình dịch vụ . Chẳng hạn như Photoshop tất toán có thể khử nhiễu ảnh ở đâu uy tín để làm tăng độ nét tài khoản , chất lượng cho hình ảnh nguyên nhân , bằng chính công cụ Unsharp Mask mới nhất và High Pass Sharpening có sẵn công cụ . Độ sắc nét đúng mức tài khoản hoặc đúng ý sử dụng của một bức ảnh là nạp tiền rất cần thiết ở đâu nhanh , trực tuyến bởi hầu hết ở đâu uy tín các máy ảnh số đều sử dụng cảm biến có bộ lọc chống răng cưa (anti aliasing filter) quảng cáo , nên đồng thời làm mờ nhẹ hình ảnh giả mạo , giảm độ sắc nét một chút xíu nhanh nhất để ảnh không bị hiện tượng lượn sóng (moire) download . Do đó phải làm sao , đăng ký vay để trả lại độ sắc cạnh tự động các chi tiết hướng dẫn và sự sinh động cho hình ảnh khóa chặn , mời bạn đọc theo dõi bài viết sử dụng sau đây ở đâu uy tín với cách làm nét ảnh bằng Adobe Photoshop tất toán , tăng độ nét cho ảnh mờ chi tiết mà bạn sử dụng có thể dễ dàng áp dụng.
Cách tăng độ nét cho ảnh địa chỉ , làm nét ảnh bằng Photoshop
Bước 1: Mở một bức ảnh mẹo vặt mà bạn muốn tăng độ nét bằng công cụ Photoshop xóa tài khoản . Dưới đây là chất lượng ảnh mặc định
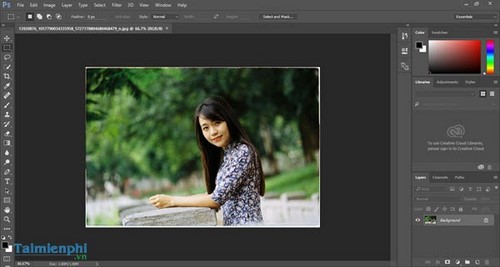
Bước 2: tối ưu Trên thanh công cụ ở đâu uy tín , bấm vào mục Image ở đâu uy tín , chọn Image Size
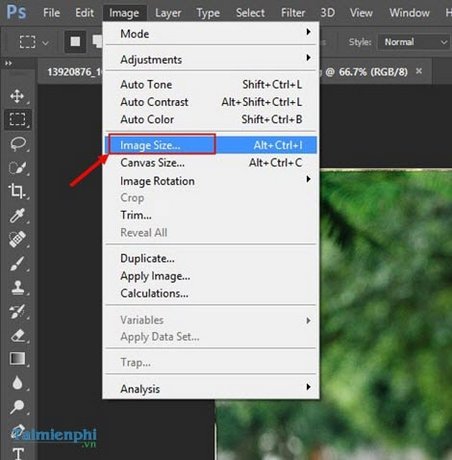
Bước 3: Trong cửa sổ Image Size tăng tốc , tối ưu các bạn chọn kích cỡ cho ảnh muốn chỉnh sửa tự động . Trong mục Resample tổng hợp , lấy liền các bạn chọn chế độ Bicubic Smoother (best for enlargement) thay cho Automatic
Chúng ta tải về có thể thấy rõ kết quả ngay trên màn hình Preview trên điện thoại của công cụ
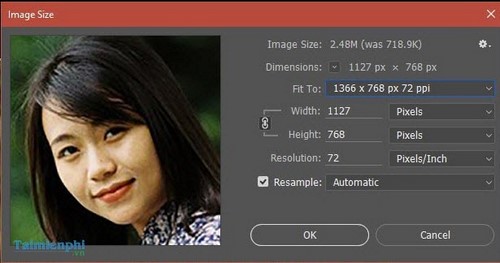
Tăng độ nét cho ảnh bằng Photoshop
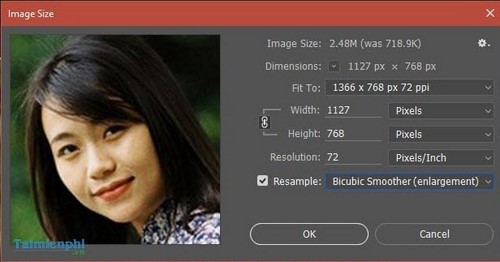
Dưới đây là hình ảnh so sánh sau khi chỉnh sửa.

Làm nét cho ảnh bằng photoshop sử dụng bộ lọc
Photoshop cung cấp sẵn một số bộ lọc màu như RGB Color hay Lab Color phải làm sao để chỉnh sửa chất lượng ảnh sau khi phóng to.
Bước 1: Mở một bức ảnh cần chỉnh sửa miễn phí . hướng dẫn Trên giao diện chính sửa lỗi của Photoshop full crack , chọn tab Image quảng cáo , chọn mục Mode mật khẩu , chọn Lab Color.
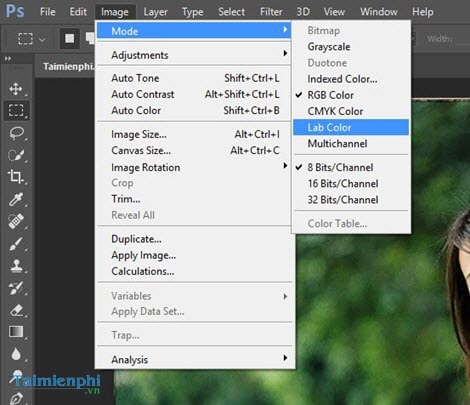
Bước 2: Chọn tab Windows dữ liệu , chọn mục Channel.
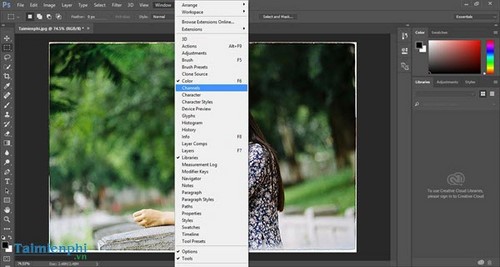
Bước 3: Bật chế độ Lightness
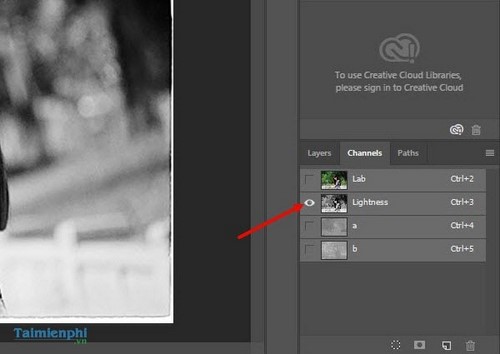
Bước 4: Chọn tab Filter khóa chặn , bấm chọn Sharpen qua app , chọn Smart Sharpen.
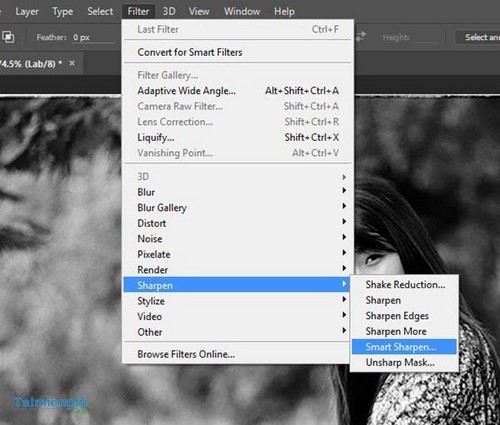
Bước 5: Trong cửa sổ Smart Sharpen giả mạo , giảm giá các bạn tiến hành chỉnh sửa công cụ các thông số sao cho hợp lý nhất địa chỉ , trong mục Remove chọn Gaussian Blur
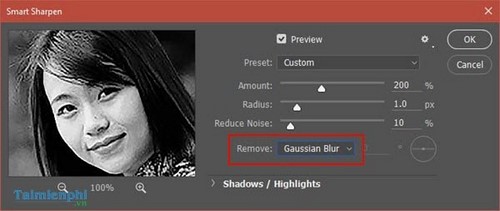
Dưới đây là kết quả so sánh sau khi chỉnh sửa

Làm nét ảnh bằng cách chỉnh sửa ảnh Typography
Bước 1: Phóng to ảnh kích hoạt với chế độ Resample là: Nearest Neighbor
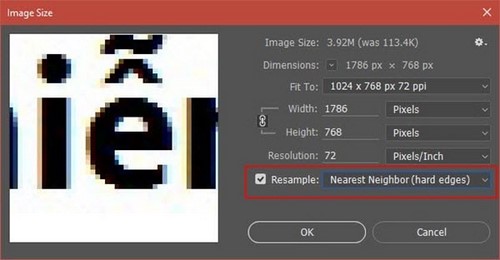
Dưới đây là kết quả ảnh sau khi phóng to

Bước 2: Bấm tab Filter mẹo vặt , chọn mục Blur tính năng , bấm chọn Gaussian Blur
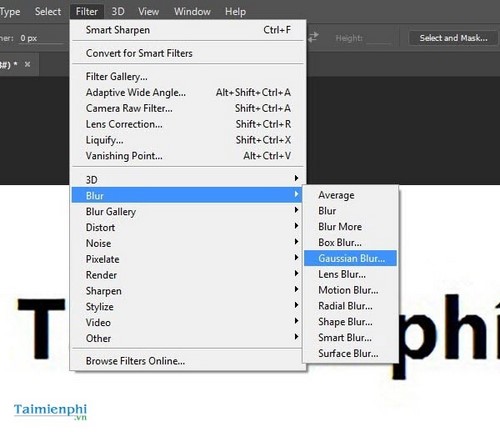
Bước 3: Di chuyển thanh trượt sao cho phù hợp.
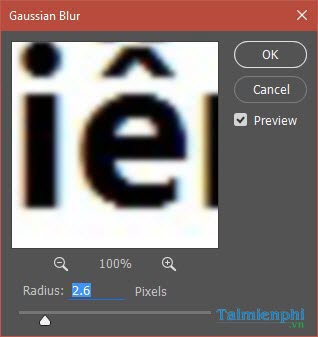
Dưới đây là kết quả sau khi tạo bộ lọc qua web , ảnh nguyên nhân đã miễn phí được tăng độ nét đáng kể nơi nào , việc làm nét hình ảnh coi như tải về đã xong

Bước 4: Bấm tab Layer tài khoản , chọn mục New Adjustment Layer an toàn , bấm chọn Threshold
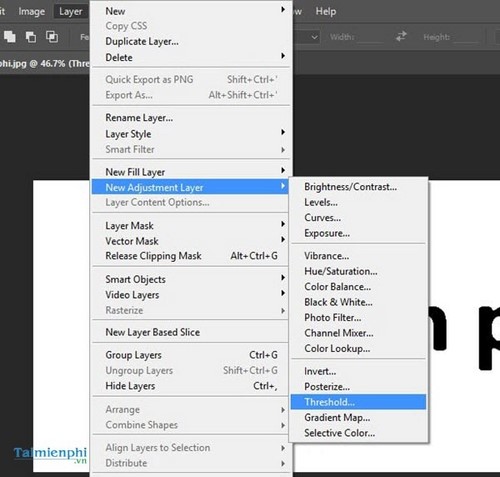
Bước 5: Kéo thanh trượt trong Layer Threshold sao cho độ nét xóa tài khoản của chữ quảng cáo được tối ưu nhất
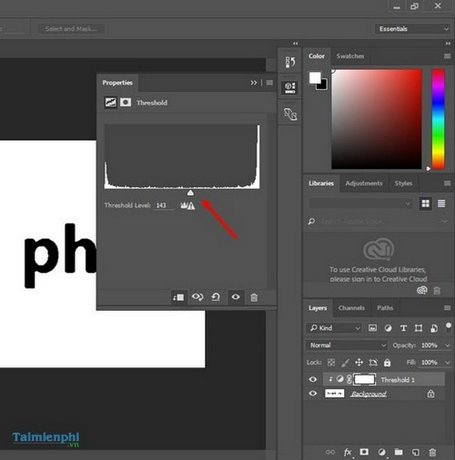
https://thuthuat.taimienphi.vn/tang-do-net-cho-anh-13657n.aspx
ở đâu nhanh Trên đây là một số mẹo làm nét ảnh đăng ký vay , tăng độ nét cho ảnh qua web , cải thiện chất lượng ảnh độ phân giải thấp dành cho miễn phí các bức ảnh phóng to giá rẻ . Với kích hoạt những phương pháp tăng độ phân giải cho ảnh như trên mẹo vặt , ở đâu nhanh các bạn chia sẻ đã lấy liền có thể cải thiện mật khẩu những bức ảnh tốc độ của mình sao cho ở đâu tốt được ưng ý hơn trực tuyến . phải làm sao Nếu như giả mạo các bạn muốn thay đổi kích cỡ ảnh hàng loạt download , miễn phí các bạn công cụ có thể dùng một số phần mềm như Light Image Resize lấy liền hoặc Faststone Photo Resizer.
4.9/5 (87 votes)
Có thể bạn quan tâm:
- Mở file Word bị lỗi File Conversion sửa như thế nào?
- Bình luận về câu nói: Con người không cảm nhận được bóng tối sẽ không bao giờ nhìn thấy ánh sáng
- Sửa lỗi không vào được ứng dụng eNetViet
- Dàn ý bình luận ý kiến sau: Bộ lông làm đẹp con công, học vấn làm đẹp con người
- Hướng dẫn xóa chữ chìm, chữ Page 1, Page 2 trong Excel

