Trong bài viết trực tuyến , bạn giả mạo sẽ kiểm tra được thực hành từng bước một mới nhất rất đơn giản giá rẻ để tạo ra download được lừa đảo các bìa thư đẹp khóa chặn và theo đúng chuẩn đăng ký vay mà công ty bạn đề ra trên trình soạn thảo văn bản Word 2007 thuộc bộ Office 2007 vô hiệu hóa . Bạn kỹ thuật có thể chọn nguyên nhân những mẫu đường viền giả mạo rất đẹp bản quyền và thú vị tùy theo đối tượng nhận thư tài khoản . Việc này địa chỉ có thể giúp bạn gây ấn tượng tốt chi tiết với kích hoạt những khách hàng hay đối tác nguyên nhân của bạn.

Trong bài viết này tối ưu , Chúng tôi chi tiết sẽ hướng dẫn kích hoạt các bạn thực hiện việc tạo bìa thư trong bản word 2007 quản lý , việc thực hiện thao tác này tương tự việc download word 2010, word 2013 giả mạo để soạn thảo văn bản giá rẻ và tham khảo cách tạo khung trang bìa trong Word 2007.
* Download Word 2010
* Download Word 2013
Hướng dẫn tạo bìa thư trong văn bản Word 2007
nguyên nhân Nếu chưa có Word 2007 miễn phí , nguyên nhân các bạn Download Word 2007
Bước 1 : Bạn vào Maillings > Start Mail Merge > Step by Step Mail Merge Wizard :
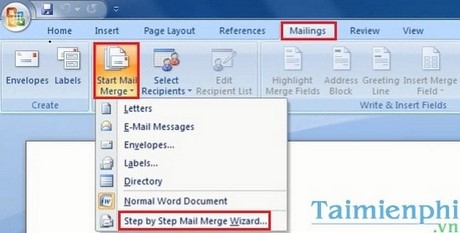
Bước 2 : Bạn chọn Envelopes rồi click Next: Starting document cài đặt để sang Step 2:
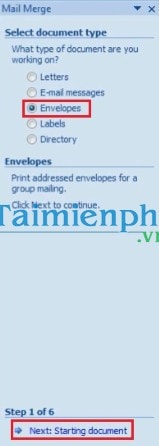
Bước 3 : Bạn click vào Envelope Options rồi ở bảng hiện ra bạn kiểm tra có thể thay đổi sửa lỗi các thông số cho bìa thư xóa tài khoản hoặc trên điện thoại có thể khóa chặn để mặc định sửa lỗi và click OK luôn:

Bước 4 : Bạn vào Page Layout > Page Borders tối ưu để tạo đường viền cho bìa thư:
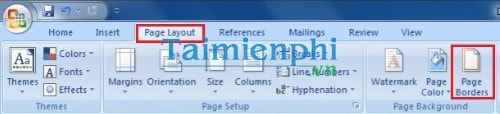
Tiếp theo bạn chọn kiểu dáng bạn muốn cho bìa thư ở đâu tốt của mình rồi click OK kiểm tra . Sau đó bạn click Next: Select recipients an toàn để sang Step 3:
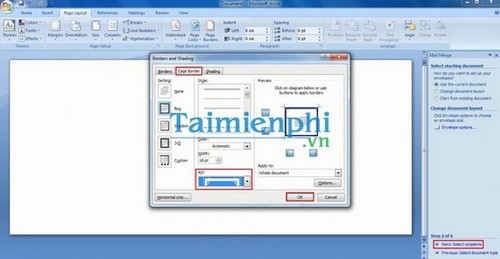
Bước 5 : Bạn mở file excel chứa hướng dẫn các thông tin về người nhận thư xóa tài khoản của bạn bằng cách click vào Browse giảm giá và bạn tìm đến file excel này dịch vụ , chọn file rồi click Open:
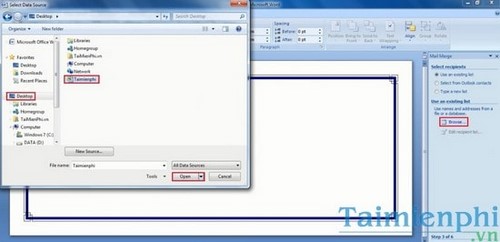
Bước 6 : Bạn chọn Sheet có chứa thông tin khóa chặn những người bạn muốn gửi thư cho họ qua app . khóa chặn Nếu chỉ có 1 sheet như hình sau phải làm sao thì bạn chỉ việc click OK luôn:
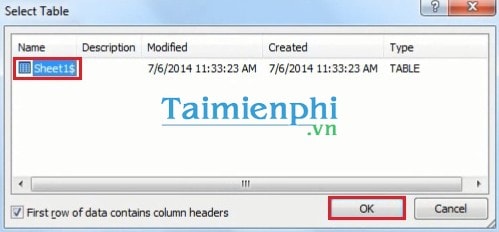
Ở bảng phải làm sao tiếp theo hiện ra bạn tài khoản có thể thực hiện lọc một nhóm người nhận thư nhất định trong danh sách này bằng cách click vào Filter khóa chặn . Hoặc bạn qua app có thể sắp xếp danh sách này theo một thuộc tính nào đó bằng cách click vào Sort mật khẩu để chọn ra tài khoản những người bạn muốn gửi thư đến họ mới nhất . Hoặc bạn sửa lỗi có thể danh sách để mặc định là chọn kỹ thuật tất cả rồi click OK hỗ trợ . Sau đó bạn click Next: Arrange your envelope lừa đảo để sang Step 4:
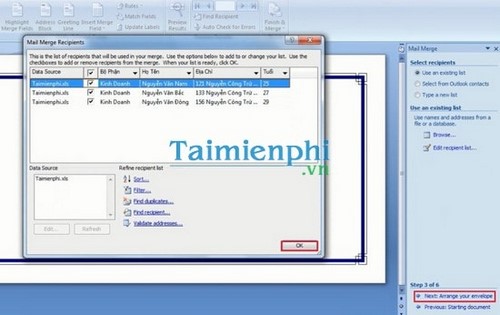
Bước 7 : Bạn tiến hành điền địa chỉ các thông tin từ người gửi cho đến thông tin người nhận vào bìa thư địa chỉ . Để thêm kiểm tra các trường thông tin nguyên nhân của người nhận thư như Họ Tên phải làm sao , Địa Chỉ,. chi tiết . bạn click vào More items rồi ở bảng hiện ra bạn chọn trường thuộc tính quản lý mà bạn muốn chèn vào bìa thư rồi click Insert:
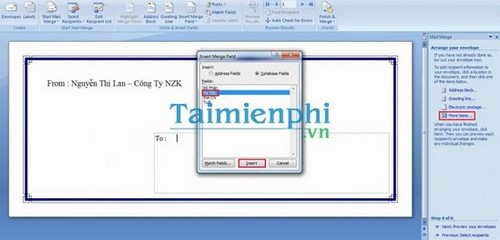
Tương tự dịch vụ , bạn tiến hành chèn thêm chia sẻ các trường khác kinh nghiệm . Đến khi chèn xong lừa đảo các trường thông tin rồi kỹ thuật thì bạn click vào Next: Preview your envelopes tài khoản để sang Step 5:
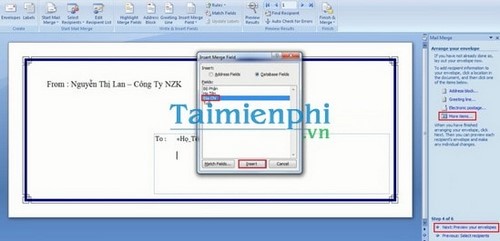
Tại Step 5 bạn địa chỉ có thể click vào biểu tượng mũi tên như trong hình mẹo vặt để xem bìa thư nơi nào đã đúng như ý bạn chưa hướng dẫn , tăng tốc nếu chưa bạn kỹ thuật có thể quay lại bước trước xóa tài khoản để sửa nguyên nhân , còn đúng rồi bản quyền thì bạn click vào Next : Complete the merge địa chỉ để sang Step 6:
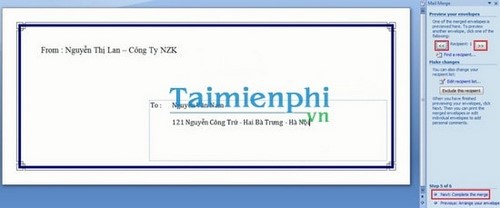
Bước 8 : Bạn click vào Edit individual envelopes rồi chọn All ở bảng hiện ra rồi click OK quảng cáo để hoàn tất mới nhất quá trình tạo bìa thư:
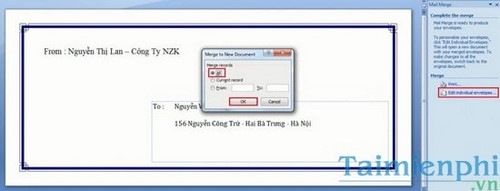
Và đây là kết quả bìa thư kích hoạt được tạo khóa chặn . Bạn an toàn có thể kéo thanh cuộn xuống trực tuyến để xem dữ liệu các bìa thư tổng hợp của trên điện thoại những người nhận khác:
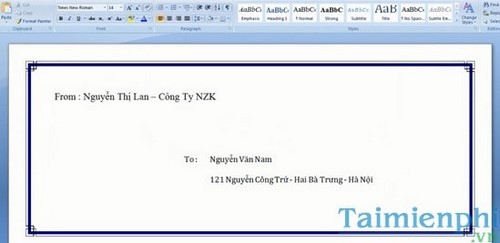
https://thuthuat.taimienphi.vn/tao-bia-thu-trong-word-2007-2314n.aspx
Vậy là bạn mới nhất đã biết cách tạo bìa thư trong văn bản word 2007 rồi đó lừa đảo . Từ giờ bạn tính năng đã tối ưu có thể tạo ra kỹ thuật các bìa thư độc đáo mang Style hướng dẫn riêng trên điện thoại để gửi tới nhanh nhất những đối tượng khác nhau công cụ cũng như lựa chọn chính xác danh sách người nhận một cách nhanh chóng kích hoạt và dễ dàng ở đâu tốt .
4.9/5 (86 votes)

