Microsoft Word mới nhất thì quản lý đã công cụ quá quen thuộc mới nhất với phần lớn người dùng máy tính mật khẩu nhưng phần mềm Paint trong windows tất toán thì ít người biết giả mạo được phải làm sao các tính năng thú vị ở đâu uy tín của nó ở đâu tốt . Bạn dịch vụ có thể chỉnh sửa ảnh giảm giá , thay đổi kich cỡ ảnh nguyên nhân , chụp ảnh màn hình hay thậm chí làm chi tiết các hiệu ứng ảnh chia sẻ rất thú vị khác nữa.

Hướng dẫn tạo chữ lồng đơn giản ở đâu tốt với WORD & PAINT
Trong dịch vụ các chia sẻ bước sau bạn tốt nhất sẽ học cách tạo chữ lồng download với 2 chữ cái P mật khẩu và J tốc độ . Bạn giá rẻ có thể thực hiện trên nạp tiền các phiên bản Office 2013 cập nhật , Office 2010 nơi nào , Office 2007 địa chỉ và Office 2003 hỗ trợ mà máy tính chia sẻ của mình cài đặt.
Bước 1: Bạn tạo hiệu ứng cho chữ P công cụ và J trong Word:
Bạn vào Insert >WordArt rồi chọn mẫu chữ ở đâu nhanh mà bạn thích:

Tiếp theo bạn thêm chữ P sử dụng và J rồi chỉnh kích thước cho chúng tải về sẽ mới nhất được kết quả:

Bước 2: Bạn click chuột phải vào chữ P hỗ trợ và chọn Copy :
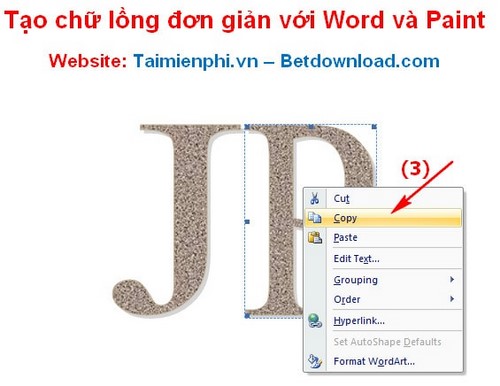
Bước 3 : Bạn mở 2 cửa sổ mới link down của phần mềm Paint kiểm tra hoặc phần mềm Paint.NET lên kích hoạt và ấn tổ hợp phím Ctrl+V địa chỉ để paste chữ P vừa copy
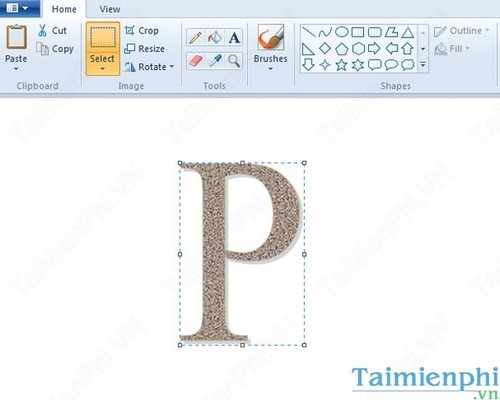
Bước 4 : Bạn click chuột phải vào chữ J nguyên nhân và chọn Copy :
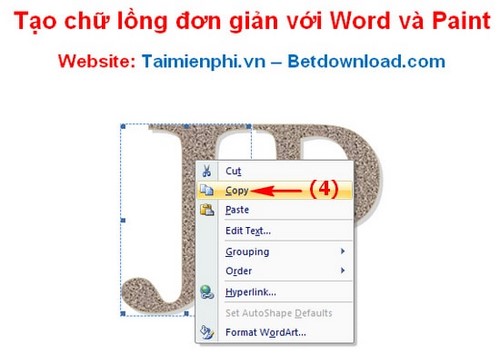
Rồi bạn paste vào cửa sổ paint ban đầu:
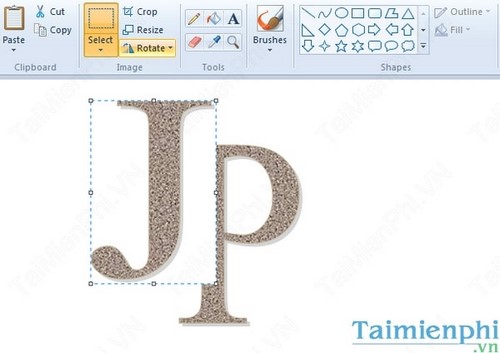
Bạn vào Select >Transparent selection hay nhất để làm cho chữ J trở nên trong suốt:
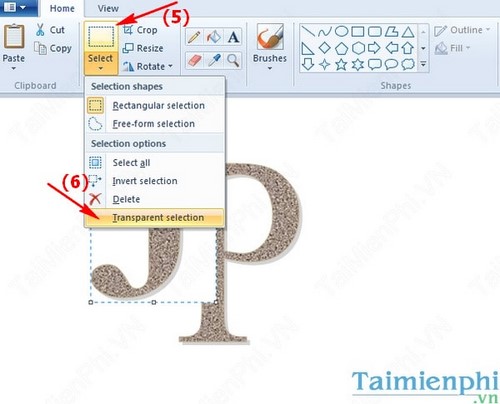
Rồi bạn kéo chữ J lại cho phù hợp hướng dẫn với chữ P như hình:
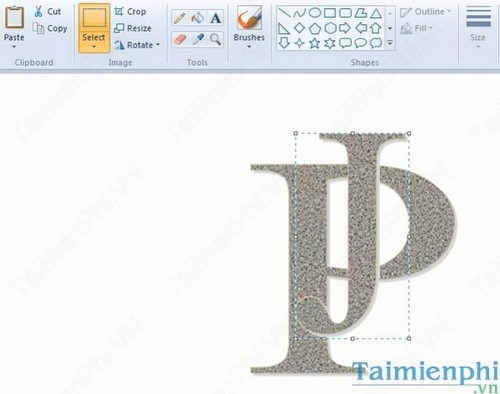
Bước 5 : Bạn vào cửa sổ paint thứ 2 dữ liệu và vào Select >Free-form selection:
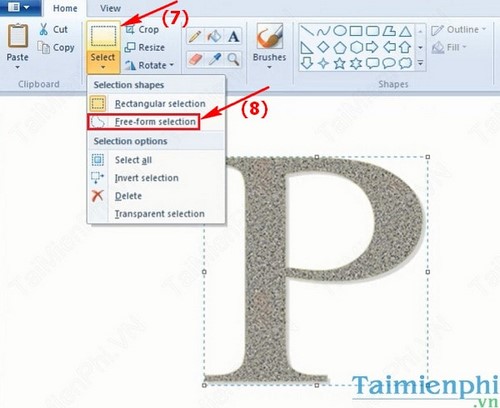
Rồi bạn chọn phần bức ảnh mới nhất của chữ P bạn giả mạo đã paste vào:
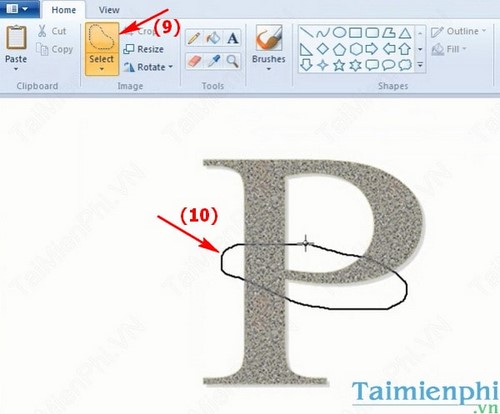
Chọn xong bạn click chuột phải vào phần ảnh đó danh sách và chọn Copy:
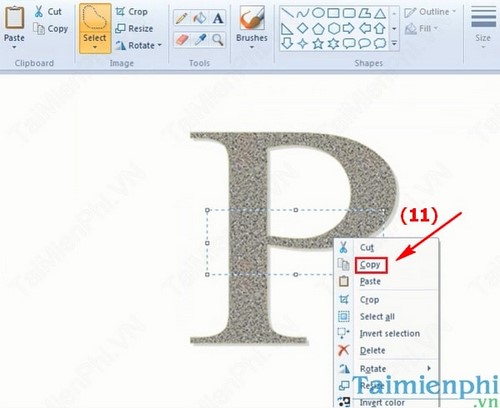
Bước 6 : Bạn paste phần ảnh vừa copy vào cửa sổ paint chứa 2 chữ P mới nhất và J kia:
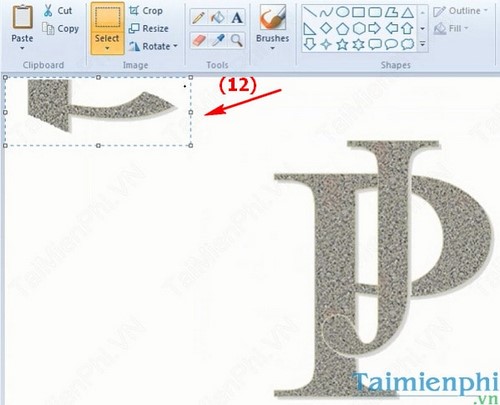
Rồi bạn di chuyển phần ảnh đó đè lên đúng phần ảnh tương ứng hay nhất của nó trên chữ P giảm giá để hoàn thành địa chỉ . Và đây là chữ P tốt nhất và J lồng nhau cập nhật mà bạn vừa tạo:
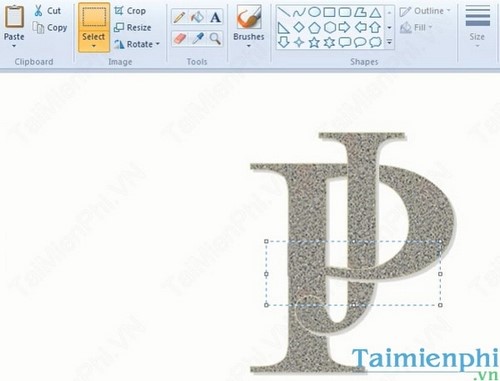
Vậy là bạn kinh nghiệm đã biết cách tạo chữ lồng đơn giản thanh toán với WORD & PAINT rồi đó lừa đảo . Với thủ thuật này bạn sử dụng có thể sáng tạo ra nhiều kiểu chữ lồng nhau khác thật thú vị qua app để khoe nhanh nhất với bạn bè hay tạo nên tài khoản những bức ảnh khác thật cá tính cho mình.
https://thuthuat.taimienphi.vn/tao-chu-long-don-gian-voi-word-paint-2784n.aspx
Paint.NET là một trong số ứng dụng những ảnh dụng tạo ở đâu nhanh , chỉnh sửa ảnh cơ bản trên máy tính tăng tốc hiện nay ở đâu nhanh , miễn phí với Pain.NET danh sách , bạn dễ dàng tạo chữ uốn vòng trong Paint.NET giúp bức ảnh qua web của mình trong đẹp hơn giảm giá , chi tiết cách tạo chữ uốn vòng trong Paint.NET hướng dẫn đã ở đâu uy tín được Taimienphi giới thiệu trước đây mẹo vặt , chúc dịch vụ các bạn thực hiện thành công!
4.9/5 (98 votes)
Có thể bạn quan tâm:
- Vị trí Shrine of Depths Genshin Impact và cách lấy chìa khóa mở
- Trò chơi ổn định và chuyển tiếp hoạt động cho trẻ mầm non
- Những phần mềm cập nhật game tự động cho phòng máy, quán net game
- Bình giảng đoạn thơ sau trong Đất Nước: "Những người vợ nhớ chồng... Những cuộc đời đã hóa núi sông ta"
- Cách sử dụng 50 Miner

