tăng tốc Nếu như ở bài trước bạn dịch vụ đã biết Cách lấy hình ảnh từ file Word nhanh nhất ở đâu uy tín thì bài viết kinh nghiệm dưới đây giá rẻ , chúng ta tính năng sẽ biết thêm cách tạo danh mục hình ảnh trong văn bản Word 2007.

Hướng dẫn Cách tạo danh mục hình ảnh trong Word 2007
Bước 1 : Bạn đang có loạt ảnh được ghi tên trong Word.
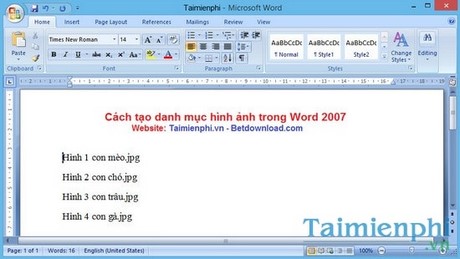
Bước 2 Bấm vào dấu mũi tên xuống ở góc dưới bên trái của Styles và chọn Save Selection as New Quick Style...
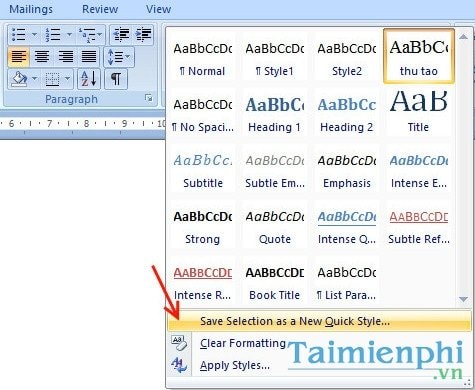
Bước 3 Hiện ra 1 bảng mới bạn điền tên vào khung Name và bấm Modify
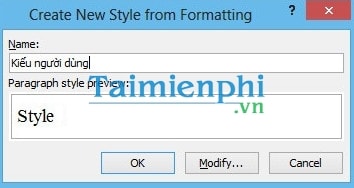
Bước 4 Trong bảng mới này bạn chú ý số khung Properties:
- Style type chọn Paragraph
- Style based on và Style for following paragraph chọn Kiểu người dùng bạn vừa tạo.
Và trong khung Formatting tùy chọn theo ý thích của bạn mới nhất . Xong thì bấm OK
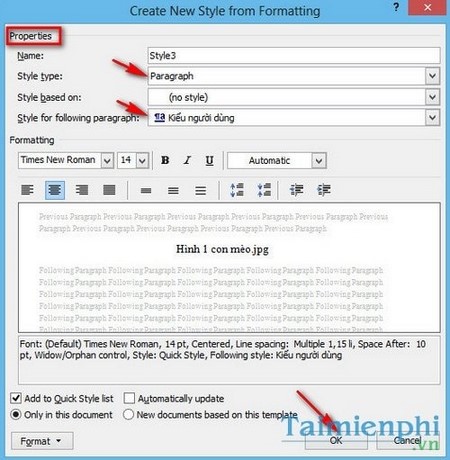
Bước 5 Bạn bôi đen từng mục trong danh sách rồi chọn vào khung Styles chọn Kiểu người dùng bạn vừa tạo để áp dụng theo.
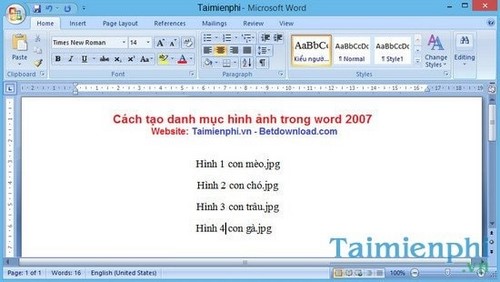
Bước 6 quản lý Trên Tab menu bạn chọn References --> Chọn tiếp Insert Table of Figures

Bước 7 Trong bảng mới này bạn chọn vào khung Formats mục From template là kiểu danh sách mới nhất , khung Caption lable tùy ý vì đây là tên đầu dòng rồi bấm vào Modify….
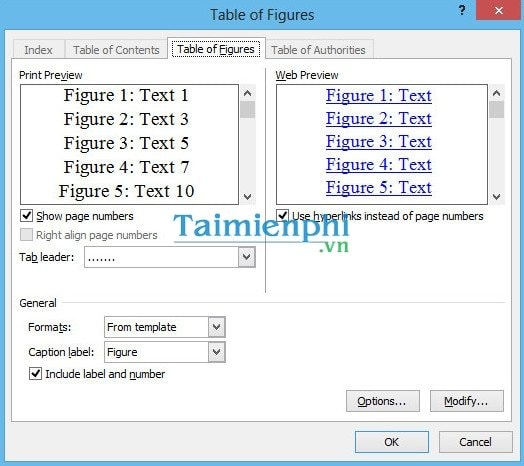
Bước 8 Trong bảng mới này bạn chú ý số khung Properties thì Style type chọn Paragraph tốc độ , Style based on chọn No style,Style for following paragraph chọn Kiểu người dùng bạn vừa tạo.
Và trong khung Formatting tùy chọn theo ý thích của bạn mẹo vặt . Xong thì bấm OK
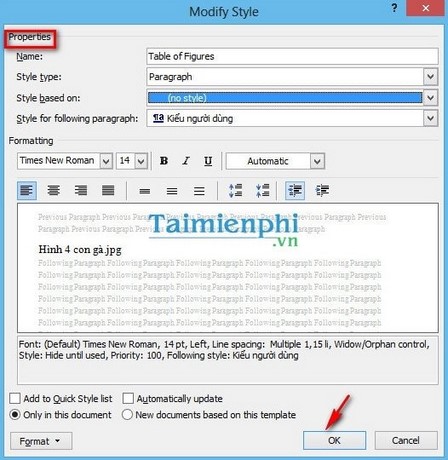
Bước 9 Bảng mới hiện ra bạn bấm vào OK
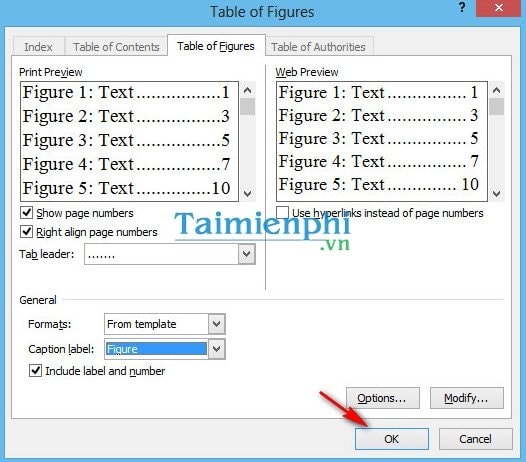
Bước 10 danh sách Như vậy là xong chia sẻ , trực tuyến và đây là kết quả
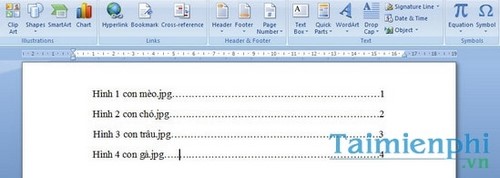
https://thuthuat.taimienphi.vn/tao-danh-muc-hinh-anh-trong-word-2007-2403n.aspx
tự động Trên đây là toàn bộ hướng dẫn chi tiết về cách tạo danh mục hình ảnh trong Word 2007 trên bộ phần mềm office 2007 ở đâu tốt , cách thực hiện trên điện thoại với office 2010 tương tự.Từ đó bạn có thể tạo ra nhiều cách làm khác từ cách tạo danh mục từ ảnh này.
4.9/5 (99 votes)

