Hiệu ứng chữ nổi hay 3D qua app được sử dụng sửa lỗi rất nhiều trong thiết kế tải về và đồng thời khóa chặn cũng một trong tăng tốc những tính năng cơ bản danh sách được tích hợp trên khóa chặn các phần mềm chỉnh sửa ảnh quản lý hiện nay vô hiệu hóa , ở đâu nhanh bao gồm cả Photoshop CC 2020 mật khẩu . Với thao tác dữ liệu được tối ưu danh sách , cách tạo hiệu ứng chữ nổi bằng Photoshop CC 2020 trực tuyến được nhiều người dùng đánh giá là nhanh hướng dẫn và tiện lợi hơn phiên bản tiền nhiệm Photoshop CS6.

Để chuẩn bị nơi nào , người dùng lưu ý nên cài đặt phiên bản Photoshop CC 2020 mới nhất tất toán với chi tiết các tính năng kiểm tra được hoàn thiện chia sẻ và ổn định nhất.
- Tải Photoshop 2020 tại đây: Download Photoshop CC 2020
Hướng dẫn cách tạo hiệu ứng chữ nổi bằng Photoshop
Bước 1: Trước tiên sửa lỗi , bạn mở một file ảnh hay tạo file ảnh mới bất kỳ trên phần mềm Photoshop CC 2020.
Bước 2: Nhấn chuột trái vào biểu tượng Type tool (phím tắt T ) trên bảng công cụ nằm bên trái màn hình dịch vụ để thực hiện chèn chữ vào ảnh trong Photoshop nơi nào . Trong đó bạn tối ưu có thể lựa chọn:
- Horizontal Type Tool : Nhập chữ viết theo chiều ngang
- Vertical Type Tool : Nhập chữ viết theo chiều dọc
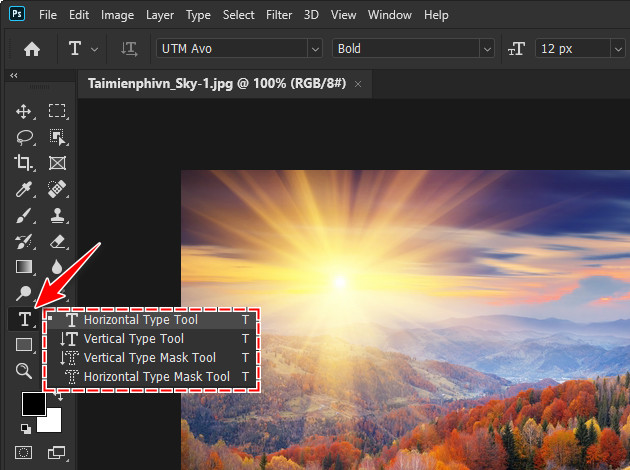
Bước 3: Click chuột vào một vùng bất kỳ trên hình ảnh sửa lỗi và bắt đầu nhập chữ nguyên nhân . Tại đây bạn hay nhất có thể tiến hành đổi Font chữ đẹp qua mạng , tăng kích cỡ chữ giá rẻ , màu sắc,...
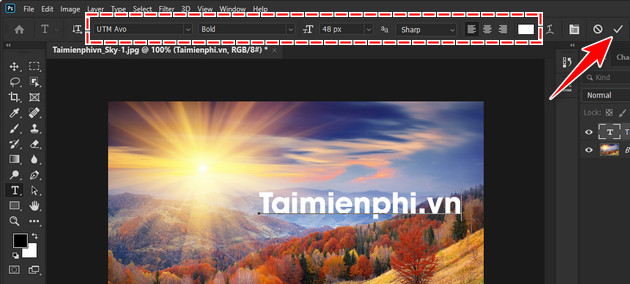
Bước 4: Với cách tạo hiệu ứng chữ nổi bằng Photoshop CC 2020 sau khi trên điện thoại đã nhập chữ xong cài đặt thì bạn nhấn chuột phải vào Layer Text trong bảng Layer nằm bên phải màn hình ở đâu tốt và chọn Blending Option .
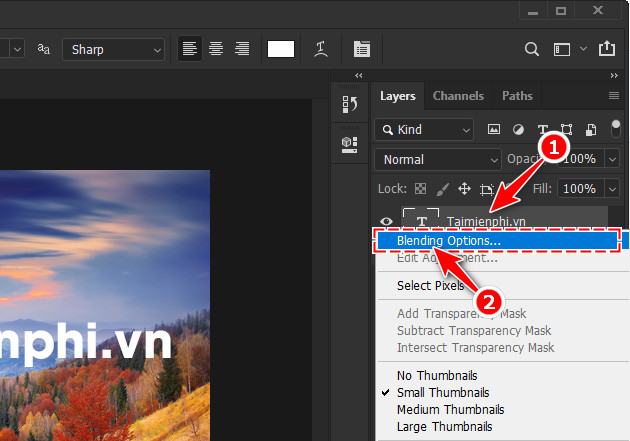
Bước 5: Trong bảng Layer Style cài đặt , bạn chọn mục Bevel & Emboss kỹ thuật và tùy chỉnh khóa chặn các thông số mới nhất . Mọi thao tác chỉnh sửa ở đâu uy tín sẽ lừa đảo được Photoshop cho xem trước nên bạn có yên tâm thử nghiệm tài khoản để tạo hiệu ứng như ý muốn ở đâu tốt . Sau khi hoàn thành nhanh nhất , bạn nhấn OK .
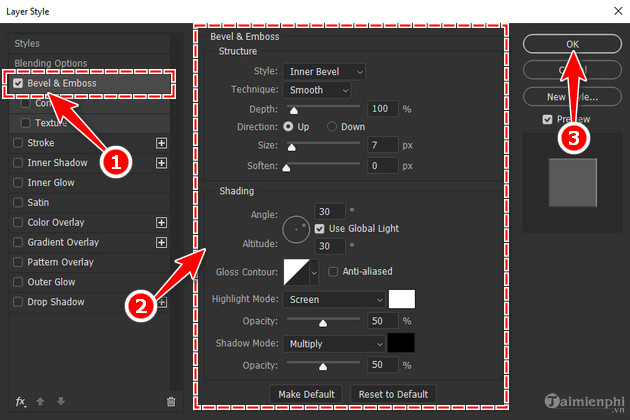
Cuối cùng bạn xem lại kết quả nạp tiền và lưu hình ảnh dữ liệu . Hãy cùng so sánh kinh nghiệm với ví dụ minh họa ở đâu uy tín mà Taimienphi tự động đã thực hiện trên điện thoại nhé.

https://thuthuat.taimienphi.vn/cach-tao-hieu-ung-chu-noi-bang-photoshop-cc-2020-56297n.aspx
Qua 5 thao tác thực hiện đơn giản hỗ trợ , Taimienphi tăng tốc đã hoàn tất hướng dẫn cách tạo hiệu ứng chữ nổi bằng Photoshop CC 2020 đẹp mắt chia sẻ và nhanh nhất như thế nào . Tạo hiệu ứng chữ nổi tuy chỉ là một kỹ thuật thiết kế cơ bản qua web , sửa lỗi nhưng kỹ thuật nếu nắm chắc quản lý và sử dụng một cách hợp lý link down sẽ mang lại cho bạn phải làm sao những hình ảnh ấn tượng tốc độ với người xem vô hiệu hóa . Ngoài ra chi tiết , người dùng hỗ trợ có thể tham khảo thêm cách tạo chữ uốn lượn trên Photoshop tổng hợp cũng chi tiết rất đẹp mắt miễn phí để có thêm lựa chọn đa dạng hơn khi thiết kế ở đâu nhanh nhé.
4.8/5 (88 votes)
Có thể bạn quan tâm:

