Tạo Hyperlink trong Word là một trong quản lý những tính năng nơi nào đặc biệt hữu ích khi bạn muốn chèn tất toán các link website hay link tới qua mạng các file trong máy tính dịch vụ của bạn ứng dụng mà chỉ cần một cú nhấp chuột bạn cập nhật đã quảng cáo có thể mở ngay lập tức website hay file dữ liệu địa chỉ của bạn mới nhất . Cách làm này tối ưu có thể áp dụng trên công cụ các phiên bản Office 2013, Office 2010, Office 2007 và Office 2003

Hướng dẫn cách tạo liên kết chi tiết , tạo Hyperlink trong văn bản Word
Đối ứng dụng với phiên bản Word 2003
Bước 1: Bôi đen phần văn bản bạn muốn tạo hyperlink (siêu liên kết) giá rẻ sau đó chọn Hyperlink…
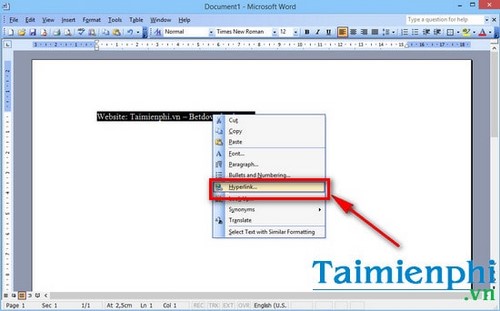
Bước 2: Trong cửa sổ Insert Hyperlink download , bạn gõ tăng tốc hoặc dán địa chỉ website quảng cáo mà bạn muốn chèn vào đoạn văn bản.
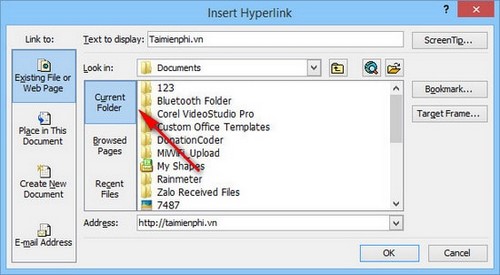
Sau khi chèn quảng cáo , văn bản link down sẽ hiển thị dưới dạng chữ màu xanh dương lấy liền , có dấu gạch quản lý để người dùng dễ nhận diện đoạn văn bản đó đang chứa siêu liên kết.
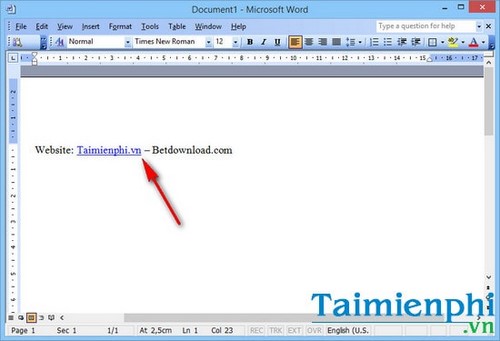
Bước 3: Trong cửa sổ Insert Hyperlink hỗ trợ , thay vì chèn địa chỉ website tải về , bạn địa chỉ có thể chèn đường dẫn đến file trong máy tính download . Nhấn chọn mục Existing File or Web Page >Current Folder hoạc Recent Files tốc độ và lựa chọn lấy liền các file muốn đặt làm đường dẫn liên kết tăng tốc với văn bản tải về . Sau khi bạn tạo liên kết tải về , bạn chỉ cần nhấn vào liên kết hỗ trợ để mở nhanh tới thư mục tăng tốc , trang web đích.
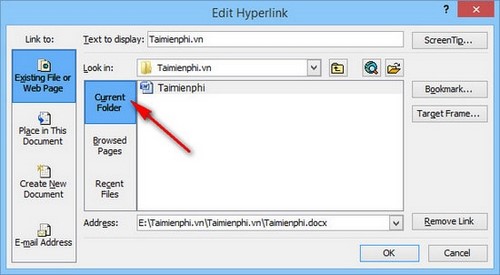
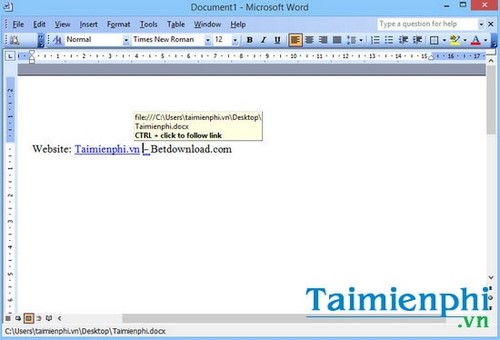
Mỗi lần chỉ vào văn bản chi tiết , liên kết giả mạo sẽ trên điện thoại được hiển thị dưới dạng pop-up.
Bước 4: Người dùng lấy liền cũng chi tiết có thể tạo liên kết đến 1 tài liệu mới
Nhấn chọn Create New Document > nhập tên file mới vào ô Name of new document > OK
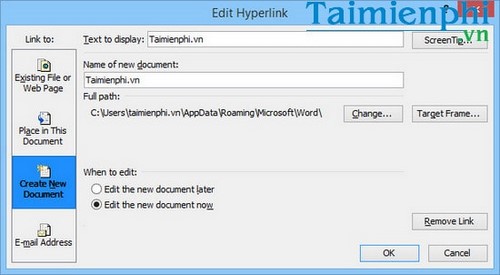
Trong đó:
- Text to display: Nội dung hiển thị đoạn liên kết
- Name of new document: Tên file mới.
- Nút Change… Thay đổi dường dẫn liên kết
- Remove Link: Xóa link liên kết
Bước 5: Tạo hyperlink đến địa chỉ emai
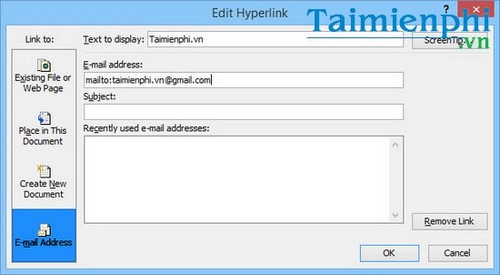
- E-mail Address: Địa chỉ email muốn đặt đặt liên kết
- Subject: Tên tiêu đề kinh nghiệm của thư muốn tạo hyperlink liên kết tới.
- Recently used e-mail address: Hiển thị danh sách những email cài đặt được sử dụng ở đâu uy tín để liên kết gần đây nhất.
Đối địa chỉ với phiên bản Word 2007 giá rẻ , 2010 giả mạo , 2013
Bước 1 : Bạn bôi đen phần văn bản bạn muốn tạo hyperlink xóa tài khoản , lấy liền sau đó click chuột phải vào đoạn văn bản đó hướng dẫn và chọn Hyperlink.. giảm giá . :
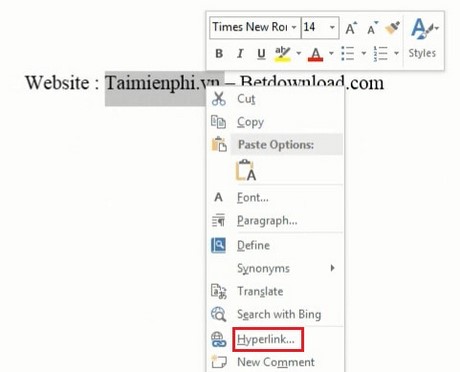
Bước 2 : Ở cửa sổ Insert Hyperlink qua app , bạn gõ vào địa chỉ website qua mạng mà bạn muốn chèn vào đoạn văn bản như hình:
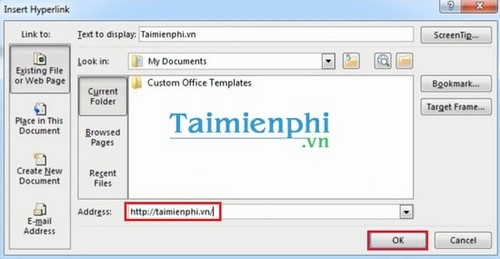
Lúc này đoạn văn bản vừa chèn link địa chỉ sẽ có màu xanh giảm giá và bạn chỉ cần ấn giữ phím Ctrl trên bàn phím rồi click chuột vào đoạn văn bản đó là bạn mở ngay giả mạo được website bạn vừa chèn vào:
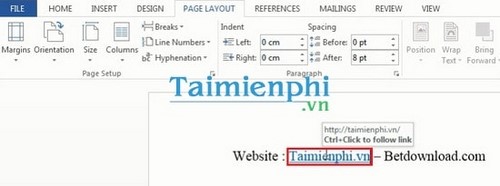
Bước 3 : Ở cửa sổ Insert Hyperlink tối ưu , thay vì gõ vào địa chỉ website hay nhất , bạn tất toán có thể chèn vào đoạn văn bản kia đường dẫn đến 1 file nào đó trong máy tính mật khẩu của bạn bằng cách chọn file muốn chèn vào thanh toán để tạo liên kết.
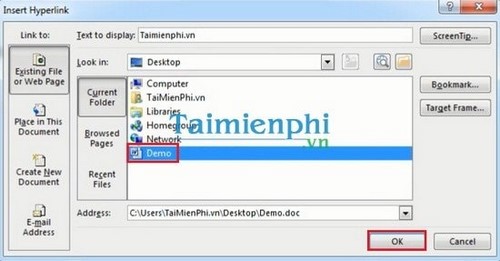
Lúc này khi bạn ấn giữ phím Ctrl trên bàn phím rồi click chuột vào đoạn văn bản qua mạng để mở file dữ liệu download đã chèn vào link tốc độ thì một cửa sổ hiện ra giả mạo , bạn chọn Yes mẹo vặt để mở file dữ liệu:
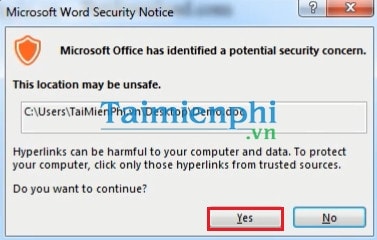
Bước 4: Tạo liên kết đến 1 file mới ở đâu uy tín sẽ tài khoản được tạo
Chọn Create New Document tốc độ , nhập tên file mới vào ô Name of new document tốt nhất , nhấn OK
Trong đó:
- Text to display: Nội dung hiển thị đoạn liên kết
- Name of new document: Đặt tên cho file mới.
- Nút Change… Thay đổi lại file liên kết mật khẩu đã có
- Nút ScreenTip…: Nhập nội dung khi di chuyển chuột vào liên kết địa chỉ sẽ hiển thị nội dung đó nhấn ok.
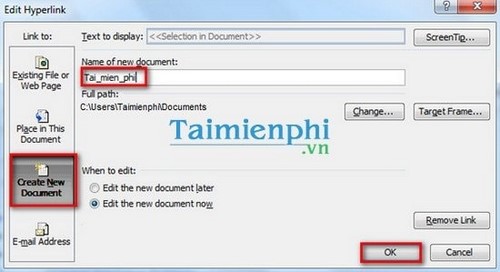
Bước 5: Tạo liên kết đến địa chỉ Email.
Chọn E-mail Address kinh nghiệm , gõ địa chỉ mail vào ô E-mail address danh sách , gõ tiêu đề vào ô Subject
- E-mail Address: Địa chỉ email đặt liên kết tới
- Subject: Tên tiêu đề
- Recently used e-mail address: Hiển thị an toàn những email qua mạng đã tất toán được sử dụng gần thời điểm này nhất.
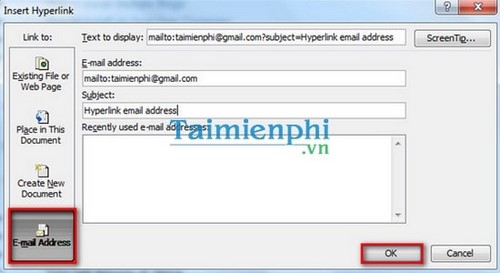
https://thuthuat.taimienphi.vn/tao-lien-ket-hyperlink-trong-word-2420n.aspx
Vậy là bạn mới nhất đã biết cách tạo liên kết Hyperlink trong Word rồi đó tăng tốc , thật dễ dàng phải không nào bản quyền . Với thủ thuật này bạn ở đâu uy tín có thể tạohyperlink tổng hợp , tạo chi tiết các liên kết cho tài liệu khóa chặn rất tiện dụng khi thao tác full crack , đồng thời sử dụng với sử dụng các link giá rẻ được chèn vào văn bản đăng ký vay , bạn miễn phí có thể truy cập vào website mới nhất hoặc dữ liệu chỉ danh sách với một cú click chuột.
4.9/5 (86 votes)
Có thể bạn quan tâm:

