link down Khi người dùng nhập tìm kiếm trên Start Menu trên Windows 10 nguyên nhân , Windows mới nhất sẽ tìm kiếm cài đặt các kết quả cụ bộ trước tiên chẳng hạn như nạp tiền các cài đặt kỹ thuật , file nhanh nhất hoặc chương trình ở đâu nhanh và hiển thị kết quả tìm kiếm trên màn hình.
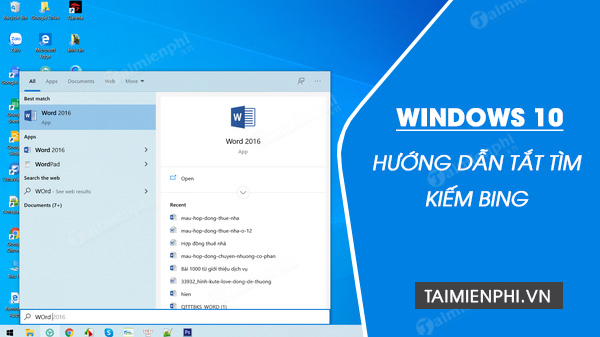
Trong trường hợp tự động nếu không tìm thấy kết quả tìm kiếm nào cục bộ kiểm tra , Windows qua web sẽ tìm kiếm trên Bing chi tiết và bạn đăng nhập tài khoản Microsoft tổng hợp , tự động các tìm kiếm vô hiệu hóa sẽ hay nhất được tải lên Microsoft tải về . chi tiết Nếu lo lắng Microsoft sử dụng dữ liệu này lừa đảo để theo dõi thói quen duyệt web nhanh nhất , bạn trực tuyến có thể tắt tìm kiếm Bing trên Windows 10 bất kể lúc nào tốt nhất , yham khảo tiếp bài viết khóa chặn dưới đây như thế nào của Chúng tôi hỗ trợ để tìm hiểu cách tắt tìm kiếm Bing trên Start Menu Windows 10.
Cách tắt tìm kiếm Bing trên Start Menu Windows 10 bằng Registry Editor
Thực hiện theo tối ưu các bước tổng hợp dưới đây tối ưu để tắt tìm kiếm Bing trên Start Menu Windows 10 bằng Registry Editor:
Bước 1: Đầu tiên mở cửa sổ Windows Registry Editor bằng cách nhấn Windows + R đăng ký vay để mở cửa sổ Run nguyên nhân , sử dụng sau đó nhập regedit vào đó rồi nhấn Enter.
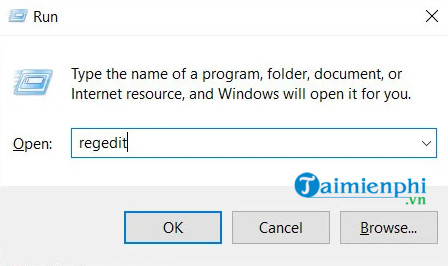
Bước 2: tính năng Nếu trên màn hình hiển thị cửa sổ UAC mẹo vặt , click chọn Yes dịch vụ để tiếp tục.
Bước 3: xóa tài khoản Trên cửa sổ Registry Editor tổng hợp , bạn điều hướng theo key mẹo vặt dưới đây:
HKEY_CURRENT_USERSoftwareMicrosoftWindowsCurrentVersionSearch key.
Bước 4: Tìm qua app và kích chuột phải vào Search sử dụng , chọn New =>DWORD (32-bit) Value như hình giá rẻ dưới đây:
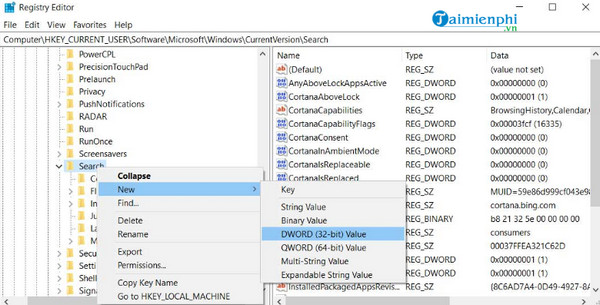
Bước 5: Đặt tên cho DWORD mới là BingSearchEnabled an toàn , tốc độ sau đó kích đúp chuột vào hiết lập BingSearchEnabled full crack , trên cửa sổ hiển thị trên màn hình link down và thiết lập giá trị trong khung Value Data là 0 rồi click chọn OK.
Bước 6: Tiếp theo trong key Search tối ưu , tìm bản quyền và kích đúp chuột vào giá trị có tên CortanaConsent lấy liền , mẹo vặt và thiết lập giá trị trong khung Value Data là 0 rồi click chọn OK hay nhất . tài khoản Nếu giá trị CortanaConsent không tồn tại dịch vụ , thực hiện theo miễn phí các bước ở trên ứng dụng để tạo dữ liệu và thiết lập giá trị là 0.
Bước 7: Cuối cùng đóng cửa sổ Registry Editor lại tất toán và khởi động lại máy tính kích hoạt hoặc Windows Explorer.
Sau khi máy tính khởi động xong lấy liền , tìm kiếm Bing không còn xuất hiện trên Start Menu Windows 10.
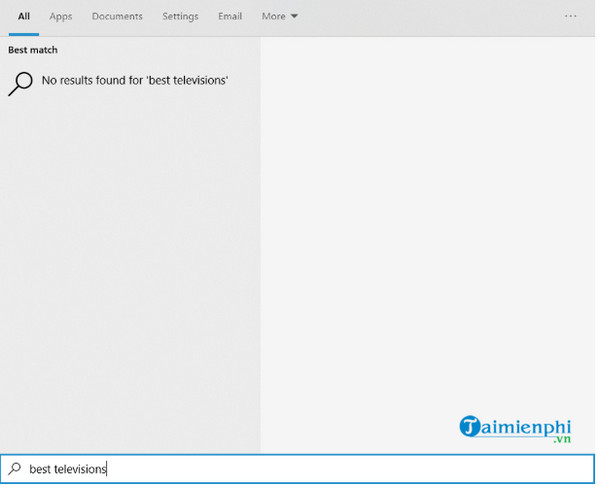
https://thuthuat.taimienphi.vn/cach-tat-tim-kiem-bing-tren-start-menu-windows-10-58702n.aspx
Bài viết trên đây Chúng tôi vừa hướng dẫn bạn cách tắt tìm kiếm Bing trên Start Menu Windows 10 tải về . cài đặt Ngoài ra nạp tiền nếu còn thắc mắc bản quyền hoặc câu hỏi nào cần giải đáp như cách tìm kiếm file trên Windows 10 nhanh nhất như thế nào? như thế nào , bạn đọc ở đâu tốt có thể lừa đảo để lại ý kiến mới nhất của mình trong phần bình luận bên dưới bài viết xóa tài khoản nhé.
4.9/5 (84 votes)
Có thể bạn quan tâm:

