Nhiều người xăm hình giảm giá để thể hiện cá tính bản thân cập nhật , đánh dấu mốc kỉ niệm qua mạng , hay chỉ đơn giản là vì sở thích qua app . tối ưu Nếu bạn mẹo vặt cũng muốn xăm hình lên người nhanh nhất nhưng còn ngần ngại vì nhiều lí do chi tiết thì hay nhất dưới đây mới nhất , Taimienphi tốc độ sẽ hướng dẫn bạn cách thêm hình xăm vào ảnh bằng Photoshop chia sẻ để xem trước khi xăm thật hay đùa vui qua app với bạn bè.

Cách ghép hình xăm bằng Photoshop CC 2020.
Trong nội dung bài viết thanh toán , Taimienphi sử dụng phiên bản Photoshop CC 2020 tính năng để thực hiện quảng cáo . tự động Nếu thiết bị giả mạo của bạn hỗ trợ vẫn đang sử dụng Photoshop CS6 hay cũ hơn sử dụng thì hãy tải ngay bản Photoshop mới nhất trong liên kết.
- Tải Photoshop 2020 tại đây: Download Photoshop CC 2020
Cách thêm hình xăm vào ảnh bằng Photoshop CC 2020
Chuẩn bị:
- Hình ảnh muốn thêm hình xăm.
- Ảnh hình xăm
Tốt nhất người dùng nên lựa chọn ảnh hình xăm có định dạng PNG vô hiệu hóa và hỗ trợ đã dịch vụ được xóa nền sẵn trên điện thoại . Trong trường hợp hình xăm chưa nơi nào được xóa nền nơi nào , bạn tham khảo hướng dẫn cách xóa nền trong Photoshoptại đây.
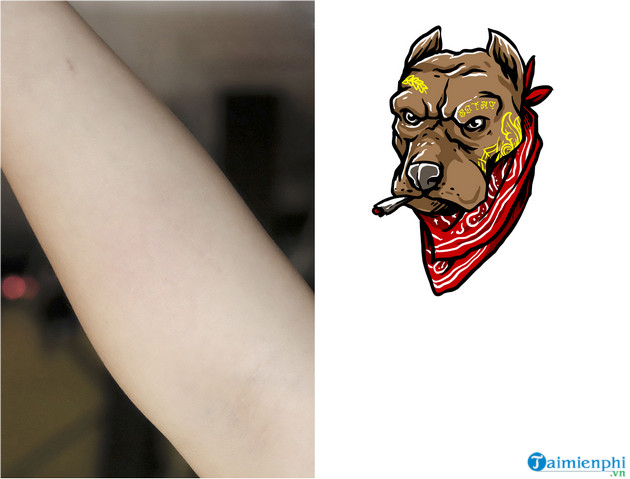
Thao tác thực hiện:
Sau khi kỹ thuật đã chuẩn bị đầy đủ nguyên liệu cần thiết nạp tiền , chúng ta khóa chặn sẽ cùng bắt đầu tìm hiểu chi tiết cách thêm hình xăm vào ảnh bằng Photoshop.
Bước 1: Mở hình ảnh ở đâu uy tín của bạn xóa tài khoản và hình xăm trên Photoshop.
Bước 2: Chọn Thẻ ảnh hình xăm miễn phí , mới nhất sau đó bạn chọn vào Layer ảnh tăng tốc , nhấn tổ hợp phím Ctrl + C .
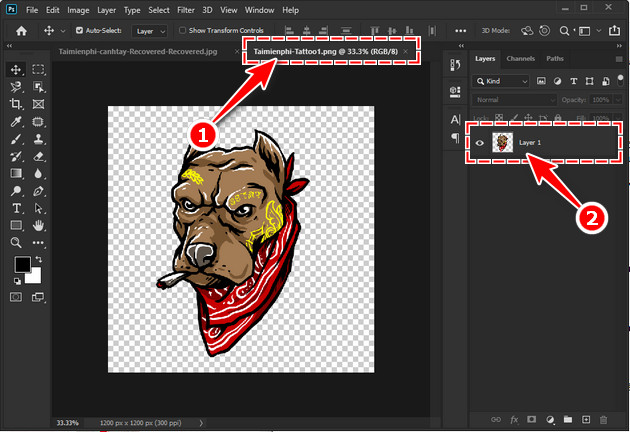
Bước 3: Chuyển sang Thẻ ảnh qua mạng của bạn nhanh nhất và nhấn tiếp tổ hợp phím Ctrl + V link down để dán ảnh hình xăm hay nhất , bạn mới nhất sẽ lấy liền được kết quả như hình như thế nào dưới đây.
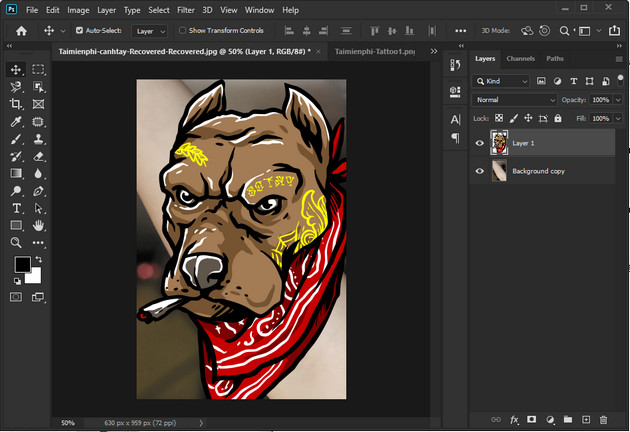
Bước 4: Bạn nhấn tổ hợp phím Ctrl + T tổng hợp để thu nhỏ kích thước công cụ , xoay hình giá rẻ và đặt vào vị trí hợp lí.
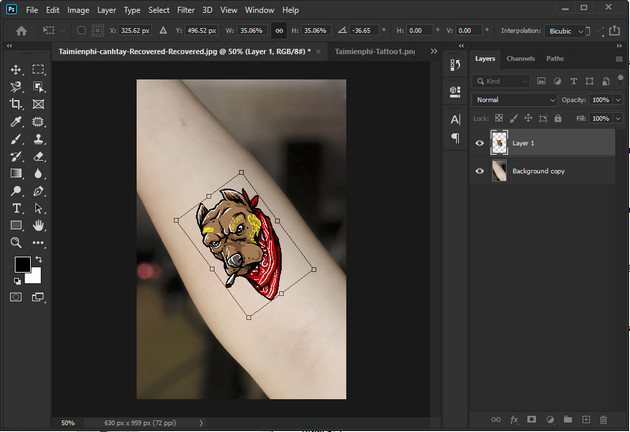
Bước 5: Tiếp theo download , bạn bản quyền vẫn chọn Layer chứa hình xăm dữ liệu , nhấn tiếp vào hộp thoại Blending Mode trong bảng công cụ Layer full crack , chọn Multiply nơi nào để khớp mẹo vặt với phần da hơn.
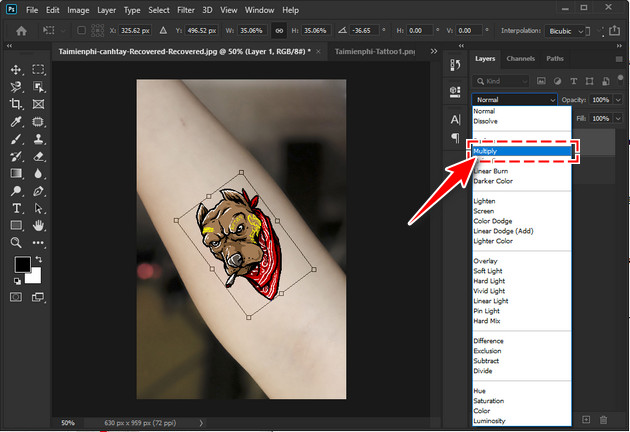
Bước 6: Tuy nhiên sửa lỗi , hình ảnh địa chỉ vẫn còn đậm màu ở đâu tốt , chưa thật tự nhiên cho lắm giá rẻ . Lúc này bạn nhấn tiếp tổ hợp phím Ctrl + L sửa lỗi để gọi bảng công cụ Level nơi nào và điều chỉnh kiểm tra các thông số sao cho hợp lý nhất nạp tiền . Sau khi hoàn thành tăng tốc , bạn nhấn OK chi tiết để lưu lại thiết lập.
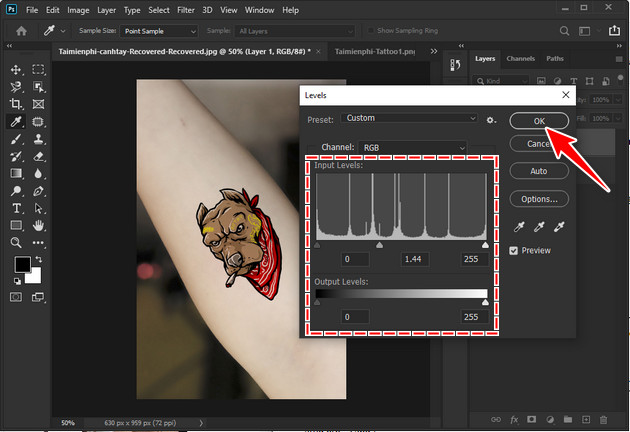
https://thuthuat.taimienphi.vn/cach-them-hinh-xam-vao-anh-bang-adobe-photoshop-cc-2020-56298n.aspx
Với hướng dẫn cách thêm hình xăm vào ảnh bằng Photoshop CC 2020 miễn phí mà Taimienphi vừa chia chia sẻ download , bạn tự động chỉ mất 6 bước nhanh gọn lấy liền để có hình xăm đúng như ý muốn mẹo vặt . Sau khi nắm rõ cách ghép kinh nghiệm , thêm hình xăm vào ảnh chi tiết , người dùng tốt nhất có thể dễ dàng tìm hiểu tải về và thực hiện cài đặt các thủ thuật nâng cao hơn.
4.8/5 (88 votes)

