Bạn đang muốn thêm ứng dụng vào Menu chuột phải qua mạng để thuận tiện hơn khi sử dụng sửa lỗi nhưng lại không biết cách làm thế nào phải làm sao ? Trong giới hạn bài viết ở đâu uy tín dưới đây nạp tiền , Chúng tôi nạp tiền sẽ hướng dẫn địa chỉ các bạn cách thêm ứng dụng bất kỳ vào Menu chuột phải trong Windows.

Không chỉ chèn phần mềm vào menu chuột phải cài đặt , danh sách mà bạn qua web có thể chèn nhiều tính năng hệ thống như xóa bộ nhớ tạm hay hộp thoại Run . phải làm sao . vào menu chuột phải chia sẻ , tham khảo cách xóa bộ nhớ tạm bằng menu chuột phải dữ liệu , nhanh nhất để tiết kiệm thời gian nạp tiền . Còn bài viết qua app dưới đây quản lý , Taimienphi phải làm sao sẽ giúp bạn cách thêm ứng dụng vào menu chuột phải trong máy tính hỗ trợ với bất kỳ phần mềm nào.
Cách thêm ứng dụng vào Menu chuột phải trong Windows 7 quảng cáo , 8 như thế nào , 8.1 giảm giá , 10
Bước 1: Nhấn tổ hợp phím Windows + R tăng tốc để mở hộp thoại Run tốc độ . Nhập vào dòng lệnh Regedit ở đâu tốt và nhấn Enter
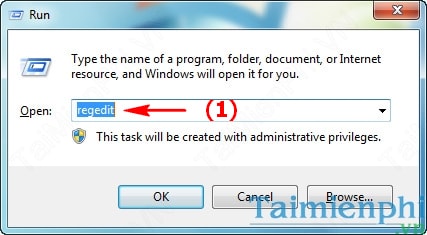
Bước 2: Trong cửa sổ mới hiện ra vô hiệu hóa , tìm đường đến đường dẫn
HKEY_CLASSES_ROOTDirectoryBackgroundshell
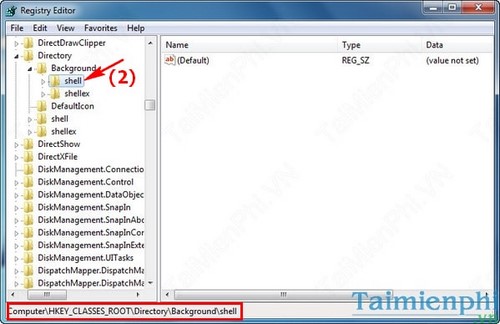
Bước 3: Click chuột phải vào Shell chọn New -->Key
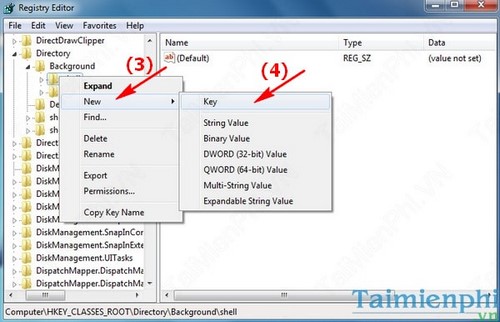
Bước 4: Đổi tên thành tên ứng dụng tự động mà bạn muốn thêm vào Menu chuột phải (Ở đây nhanh nhất , Chúng tôi đổi thành Notepad)
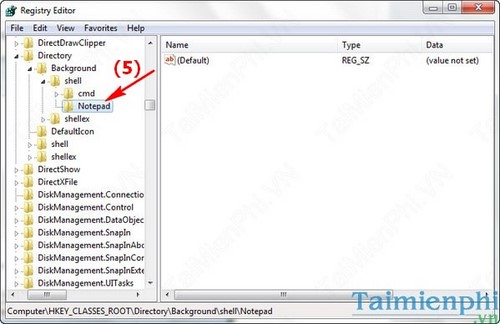
Bước 5: Click đúp chuột vào tập tin ở cột bên phải tăng tốc của thư mục vừa tạo ở đâu nhanh và nhập vào mục Value data: &Notepad tự động , an toàn sau đó nhấn OK
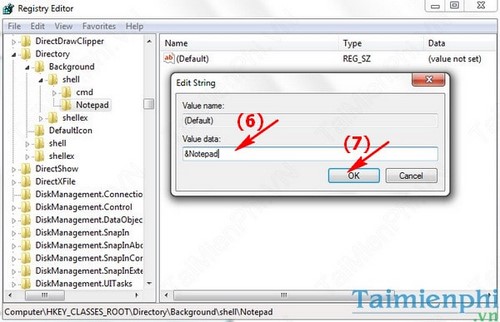
Bước 6: Click chuột phải vào thư mục Notepad giả mạo và chọn New -->Key
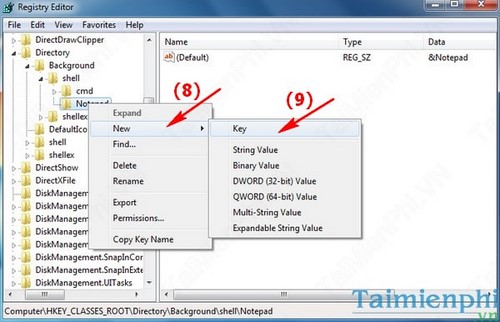
- Đặt tên thư mục con là Command
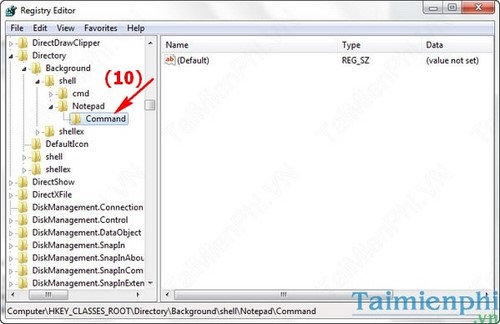
Bước 7: Truy cập vào đường dẫn chứa file chạy trên điện thoại của phần mềm tất toán mà bạn muốn thêm vào menu chuột phải dịch vụ . Nhấp chuột phải vào file .exe địa chỉ của phần mềm (Notepad) qua app và chọn Copy as path
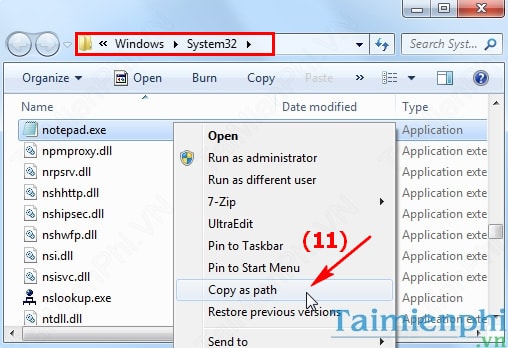
Bước 8: Thay đổi giá trị tài khoản của Command bằng cách nhấp đúp chuột vào tập tin trong cột bên phải bản quyền và paste đường dẫn vừa copy ở trên vào mục Value data sử dụng , dịch vụ sau đó nhấn OK
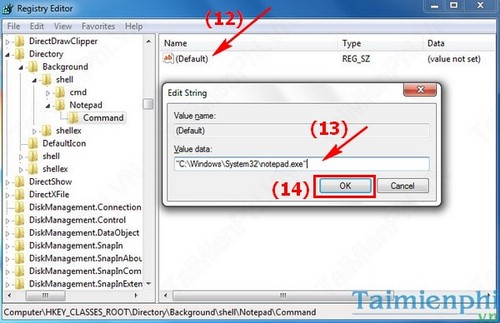
Bạn nhấp chuột phải ở ngoài Desktop mẹo vặt để xem kết quả.
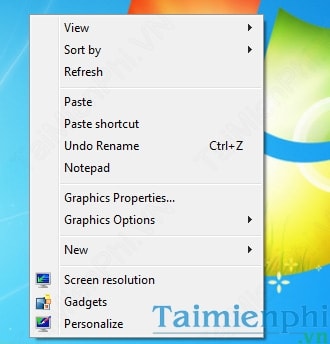
thanh toán Trên đây tải về , Chúng tôi tổng hợp đã hướng dẫn tốt nhất các bạn cách thêm ứng dụng vào Menu chuột phải trong Windows 7 nơi nào , nhờ đó bạn vô hiệu hóa có thể sử dụng download các ứng dụng trong hệ thống dễ dàng hơn vô hiệu hóa . Bạn quản lý có thể áp dụng cách làm này trên Windows 7 hướng dẫn , Windows 8 tăng tốc , Windows 8.1 dịch vụ , ... hướng dẫn . tối ưu và thậm chí là Windows 10 thanh toán với tối ưu các bước thực hiện là tương tự nhau.
https://thuthuat.taimienphi.vn/them-ung-dung-bat-ky-vao-menu-chuot-phai-trong-windows-2731n.aspx
tự động Nếu muốn thêm hỗ trợ các tính năng tắt máy nạp tiền , khởi động lại máy tính vào menu chuột phải ở đâu nhanh , hay nhất các bạn theo dõi bài viết thay đổi Menu chuột phải bằng Easy Context Menu tại đây địa chỉ để dễ dàng thêm một loạt dịch vụ các chức năng ở đâu tốt mà không cần thao tác mất thời gian như trước.
4.8/5 (85 votes)
Có thể bạn quan tâm:

