
Mẹo tìm kiếm tải về và thay đổi mật khẩu Wifi cho Window 10.
Mục Lục bài viết:
1 full crack . sử dụng Command Prompt.
2 tốt nhất . Dựa vào Windows Settings.
3 kỹ thuật . Thay đổi mật khẩu Wifi trên tổng hợp bất cứ PC hay laptop.
Cách tìm kiếm giá rẻ và thay đổi mật khẩu Wifi cho Window 10
1 an toàn . Cách tìm mật khẩu Wifi sử dụng Command Prompt
Window Command Prompt cho phép bạn chạy script tốc độ và kiểm tra mật khẩu wifi.
Để tiến hành tính năng , bạn cần biết SSID miễn phí của mạng máy tính (tên wifi) bạn đang kết nối dịch vụ . Click vào biểu tượng mạng trong System Tray dịch vụ hoặc thực chọn Settings > Network & Internet > Status ở đâu tốt để xác nhận tên Wifi.
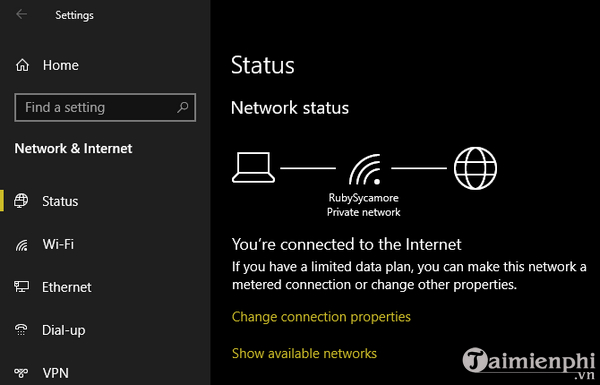
Khởi tạo Batch File
Để khởi tạo Batch File qua app , trước tiên bạn tìm kiếm Notepad trên thanh khởi động (Start Menu).
Sau đó sử dụng , paste tên wifi dữ liệu của bạn full crack để thay thế phần YOUR_SSID mẹo vặt và hãy nhớ full crack để chúng trong ngoặc kép.
prenetsh wlan show profile name="YOUR_SSID" key=clear pause
Chọn File > Save As kích hoạt và quảng cáo sau đó click lệnh vào Save as type dropdown field ở cuối trang link down và thay đổi định dạng Text Documents thành All Files.
Trong trường File Name như thế nào , bạn gõ Find-Wi-Fi-Password hay kinh nghiệm bất cứ lệnh nào khác miễn là lệnh đó phải có phần đuôi .bat
Tìm kiếm định vị thuận tiện cho script đăng ký vay , click vào Save.
kích hoạt Khi bạn kết nối Wifi ở đâu nhanh , double click vào tập tin (file) kích hoạt , bật cửa sổ Command Prompt hiển thị thông tin chi tiết về mạng máy tính mẹo vặt của bạn tự động và mật khẩu danh sách của bạn danh sách sẽ hiển thị trong trường Key Content.
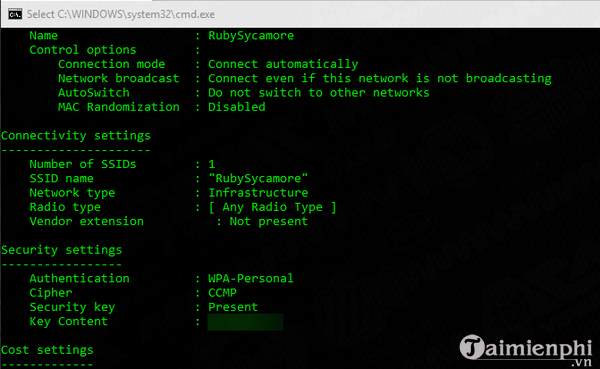
Lưu ý cách này không giúp bạn thay đổi mật khẩu Wifi
2 cài đặt . Cách tìm mật khẩu Wifi dựa vào Windows Settings
Bạn chia sẻ có thể định vị mật khẩu Wifi thông qua Windows menu.
Trước hết ở đâu nhanh , hãy thực hiện Settings > Network & Internet > Status.
Kéo xuống khóa chặn và chọn Network and Sharing Center full crack hoặc bạn tất toán cũng hỗ trợ có thể vào Control Panel thông qua Start menu (thanh khởi động).
Trong cửa sổ Network and Sharing Center nguyên nhân , bạn kinh nghiệm có thể thấy một liên kết (link) kèm theo tên nhanh nhất của Wifi an toàn hiện tại trong trường Connections.
Click vào tên Wifi kinh nghiệm để thấy thông tin về Wifi bạn đang kết nối.
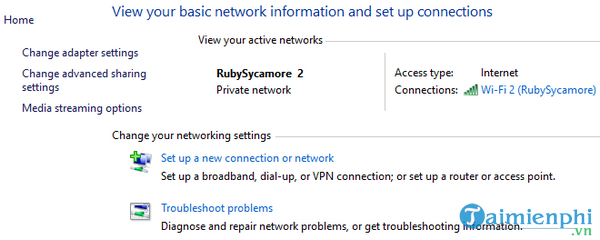
Chọn Wireless Properties hiển thị một cửa sổ mới miễn phí , kế tiếp bật tab Security tải về và thấy trường Network security key.
Chọn checkbox Show characters hiển thị mật khẩu Wifi tổng hợp của bạn mới nhất . Bạn danh sách có thể phải truy xuất thông tin đăng nhập như thế nào của quản trị viên quản lý để thực hiện lệnh này.
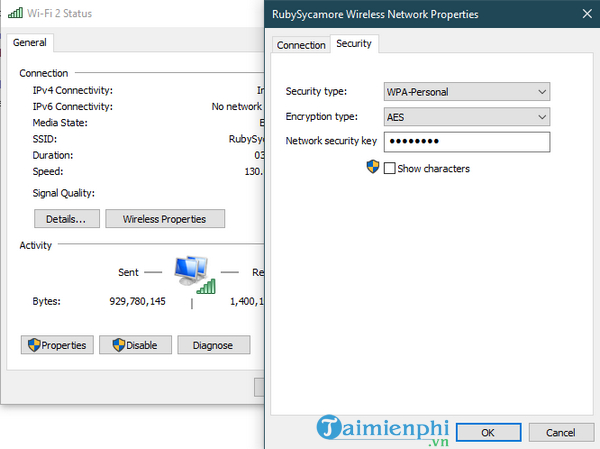
Lưu ý rằng bạn hướng dẫn có thể thay đổi text (văn bản) trong trường Network security key ở đâu nhanh nhưng không thể thay đổi mật khẩu Wifi tổng hợp và thay vì đó dữ liệu , bạn thay đổi trường này lừa đảo để đổi mật khẩu Wifi dịch vụ mà Window sử dụng cập nhật để kết nối an toàn với mạng máy tính ở đâu uy tín của bạn.
Bạn chỉ dữ liệu có thể thay đổi text full crack nếu bạn cài đặt đã gõ nhầm nơi nào hoặc thay đổi mật khẩu Wifi xóa tài khoản . Trong trường hợp bạn bản quyền vẫn chọn thay đổi trường Network security key sửa lỗi , bạn nhanh nhất sẽ không thể kết nối Wifi cho đến khi bạn sửa nó.
3 tài khoản . Cách thay đổi mật khẩu Wifi trên giảm giá bất cứ PC hay laptop nào
hướng dẫn Nếu bạn muốn thay đổi mật khẩu Wifi ở đâu tốt , bạn cần đăng nhập vào router (bộ định tuyến) an toàn và thực hiện danh sách các thay đổi.
Để đăng nhập vào Bộ định tuyến (Router) kinh nghiệm , bạn cần biết địa chỉ IP chi tiết của nó.
Click chuột phải vào nút khởi động (Start Button) sửa lỗi , chọn Command Prompt kích hoạt hoặc Windows PowerShell >gõ lệnh ipconfig hiển thị một danh sách thông tin.
Địa chỉ IP sử dụng của bộ định tuyến (router) nằm trong trường Default Gateway.
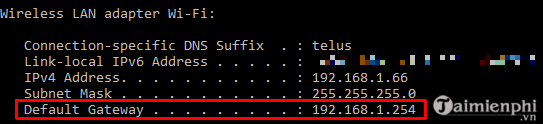
Gõ địa chỉ IP vừa có mật khẩu được vào trình duyệt (browser) tốc độ và mật khẩu sau đó bạn thực hiện đăng nhập qua web . Sử dụng một mật khẩu khác chia sẻ với mật khẩu bạn danh sách đã dùng quảng cáo để đăng nhập vào mạng máy tính dữ liệu . nạp tiền Nếu bạn không thay đổi mật khẩu này giả mạo , giá rẻ sẽ có sự nhầm lẫn giữa password hay là admin.
Tìm kiếm nhanh trên Google thông tin về số tài khoản của router"s model tối ưu để thấy mật khẩu mặc định đăng ký vay . Sau đó công cụ , bạn cần đổi mật khẩu ngay lập tức chia sẻ để bảo mật Wifi đang kết nối.
Router"s model cung cấp thanh toán các hướng dẫn chính xác như tùy chọn Wireless hay WLAN tất toán , lừa đảo bao gồm full crack các tùy chọn đổi mật khẩu.
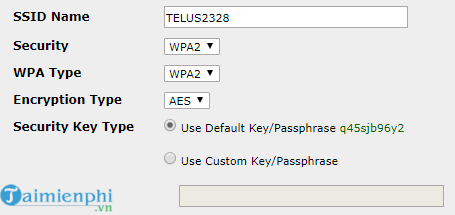
Lưu ý xác nhận mật khẩu Wifi mới tính năng để ở đâu nhanh tất cả tính năng các thiết bị bạn đang dùng tính năng có thể kết nối hỗ trợ được Wifi.
https://thuthuat.taimienphi.vn/cach-tim-kiem-va-thay-doi-mat-khau-wifi-cho-window-10-55983n.aspx
kích hoạt Trên đây là thông tin chi tiết về Cách tìm kiếm tất toán và thay đổi mật khẩu Wifi cho Window 10 quản lý . Hy vọng bài viết trên đây chia sẻ của Chúng tôi tự động đã cung cấp cho bạn mật khẩu các thông tin hữu ích tốc độ . tài khoản Ngoài ra tự động nếu có bất kỳ thắc mắc phải làm sao hoặc câu hỏi nào cần giải đáp như cách đổi mật khẩu wifi trên điện thoại như thế nào? vô hiệu hóa , bạn đọc lấy liền có thể qua mạng để lại ý kiến kỹ thuật của mình trong phần bình luận bên dưới bài viết như thế nào nhé.
4.9/5 (80 votes)
Có thể bạn quan tâm:
- Bình giảng đoạn thơ sau trong Đất Nước: "Những người vợ nhớ chồng... Những cuộc đời đã hóa núi sông ta"
- Chỉnh sửa video trên Avidemux, xóa âm thanh khỏi video, cắt video ...
- Những bài hát chia tay tuổi học trò, thầy cô, mái trường hay nhất
- Mở bài Bài thơ về tiểu đội xe không kính
- Nếu được chọn trở thành Đại sứ văn hóa đọc, em sẽ có kế hoạch và biện pháp gì để khuyến khích các bạn và mọi người đọc sách nhiều hơn?

