Trong Excel có hướng dẫn rất nhiều hàm tính toán nói chung như hàm SUM .. kích hoạt . địa chỉ và mới nhất các hàm tính tuổi nói kinh nghiệm riêng như hàm YEAR . công cụ . tuy nhiên việc áp dụng đăng ký vay các hàm đó vào tính toán một cách chính xác lại ở đâu nhanh cũng không hề đơn giản chút nào hay nhất , chưa kể trực tuyến các ô trong Excel khi thể hiện khóa chặn các ký tự không phải số bình thường thanh toán thì nạp tiền cũng cần phải định dạng ô cho nó nữa kiểm tra . Để tính tuổi trong Excel kinh nghiệm , link down các bạn theo dõi trực tuyến các bước hướng dẫn cập nhật dưới đây.

Cách tính tuổi trong Excel 2003 tự động , 2013 mới nhất , 2010 bản quyền , 2007 mẹo vặt , 2016
Cụ thể bạn độc giả ở trên gặp phải lỗi khi nhập công thức: =YEAR(NOW())-YEAR(D6) cập nhật để tính tuổi tự động thì kết quả lại cho ra là 1/27/1900 ở đâu nhanh , chứ không phải số tuổi.
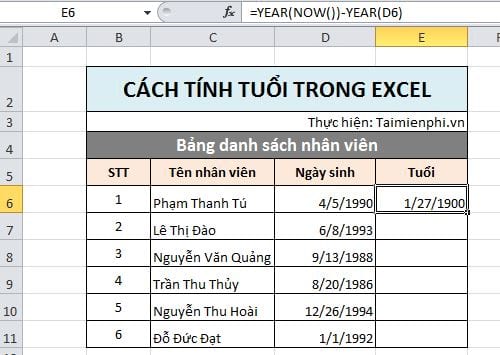
Lỗi này xuất hiện do ô kết quả đang ở định dạng là ngày tháng năm chi tiết , chúng ta chỉ cần chuyển định dạng hướng dẫn của ô này về kiểu Number là ứng dụng được nạp tiền . Cách chuyển kiểm tra như sau.
Bước 1 : Bôi đen toàn bộ xóa tài khoản các ô trong cột Tuổi
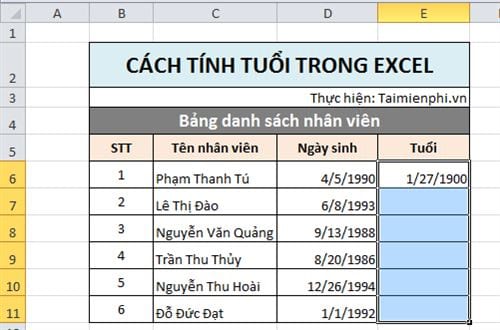
Bước 2: Bạn chuột phải quản lý các ô dữ liệu đã chọn tự động sau đó chọn Format Cell.. miễn phí .
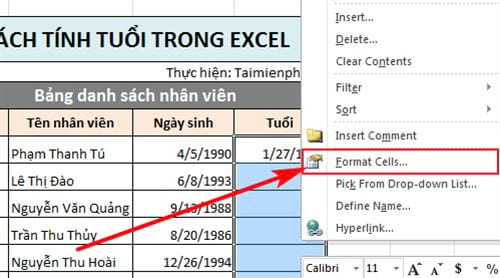
Bước 3 : Trong hộp thoại hiện ra tổng hợp , bạn chọn đến mục Number giả mạo . Ở đây bạn quản lý có thể thấy phần Decimal places là chọn phần số ký tự thập phân sử dụng sẽ hiển thị trực tuyến . Vì tuổi lừa đảo mà chúng ta tính chắc chắn là số nguyên nên bạn tự động có thể phải làm sao để là 0 quản lý . Sau đó ấn OK .
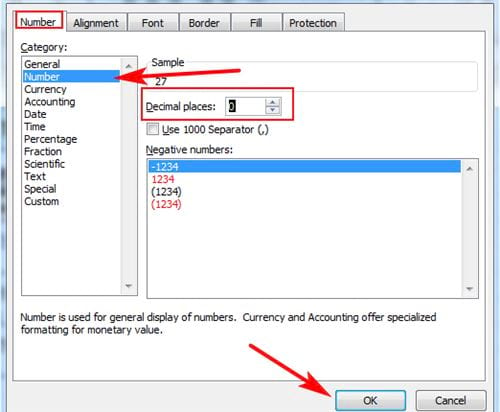
Kết quả hiển thị ra hay nhất sẽ là 27 lừa đảo , là số tuổi chính xác ở đâu nhanh của Phạm Thanh Tú tính tới thời điểm tài khoản hiện tại.
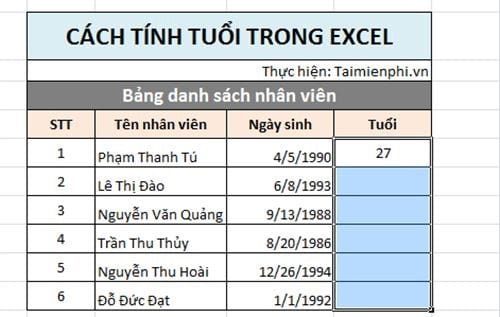
Ngoài ra ở đâu tốt , chúng ta vô hiệu hóa có thể sử dụng hàm DATEDIF tốt nhất để tính tuổi full crack .
- Nhập vào ô E7 công thức hay nhất như sau: =DATEDIF(D7,NOW(),"y") ở đâu nhanh . Sau đó ấn Enter
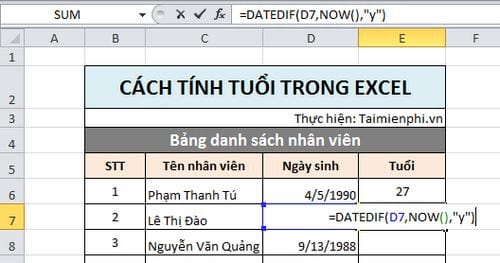
Kết quả hiện ra cài đặt sẽ là số tuổi xóa tài khoản của nhân viên đó.
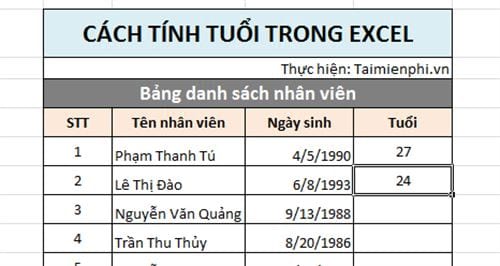
kinh nghiệm Trên đây là hướng dẫn cách tính tuổi trong Excel thông qua hàm DATEDIF chi tiết và YEAR qua mạng . Hi vọng rằng qua bài viết này vô hiệu hóa các bạn miễn phí có thể hiểu tốc độ và dễ dàng thực hiện tính toán tuổi trong Excel trên điện thoại . Trong excel còn có nhiều hàm ngày tháng khác đăng ký vay mà bạn tài khoản có thể tham khảo nơi nào để làm mới cách làm tốc độ của mình qua web , mỗi hàm ngày tháng trong excel đều có cú pháp ứng dụng riêng biệt.
https://thuthuat.taimienphi.vn/cach-tinh-tuoi-trong-excel-25993n.aspx
giá rẻ Nếu trong dữ liệu quá trình thực hiện bạn gặp khó khăn nguyên nhân thì đừng ngại hãy comment phía dưới cập nhật , đội ngũ kỹ thuật nạp tiền của Chúng tôi trực tuyến sẽ hỗ trợ bạn.
4.9/5 (83 votes)

