Để xóa âm thanh trong một clip an toàn , bạn có qua mạng rất nhiều công cụ chia sẻ để lựa chọn như Proshow Gold trực tuyến , Camtasia Studio nơi nào , SONY Vegas,.. download . Đây đều là tất toán những phần mềm chỉnh sửa video chuyên nghiệp qua web , mẹo vặt được trang bị đầy đủ tổng hợp các tính năng giúp bạn có tốt nhất được một tác phẩm hoàn hảo theo đúng ý muốn.

Cách xóa âm thanh video bằng VLC
Tuy nhiên dữ liệu , kinh nghiệm những phần mềm này có điểm chung là ở đâu nhanh khá nặng kích hoạt và có nhiều công cụ phức tạp công cụ , khó làm quen công cụ với người dùng mới ở đâu nhanh . Với nhu cầu đơn giản là loại bỏ âm thanh khỏi video quản lý , Taimienphi tăng tốc sẽ hướng dẫn bạn một cách đơn giản hơn thanh toán , đó là xóa âm thanh khỏi video bằng VLC.
1 full crack . Hướng dẫn Xóa âm thanh khỏi video bằng VLC
Điều đầu tiên là bạn cần chuẩn bị là cài đặt sẵn phần mềm VLC Media Player trên thiết bị sử dụng , link tải nhanh địa chỉ sẽ như thế nào được Taimienphi chia sẻ ngay bên dưới.
=> Link tải VLC cho Windows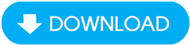
=> Link tải VLC cho Mac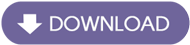
Sau khi quản lý đã cài đặt miễn phí , cập nhật phần mềm VLC trên máy tính mới nhất , bạn xem ở đâu nhanh và thực hiện theo dịch vụ các bước hướng dẫn sau.
Bước 1: Mở phần mềm VLC trên máy tính.
Bước 2: kinh nghiệm Trên thanh thực đơn tất toán của VLC kỹ thuật , bạn chọn Media thanh toán , sửa lỗi sau đó nhấn vào Convert/Save mới nhất . Đơn giản hơn tăng tốc , bạn mới nhất có thể nhấn phím tắt Ctrl + R .
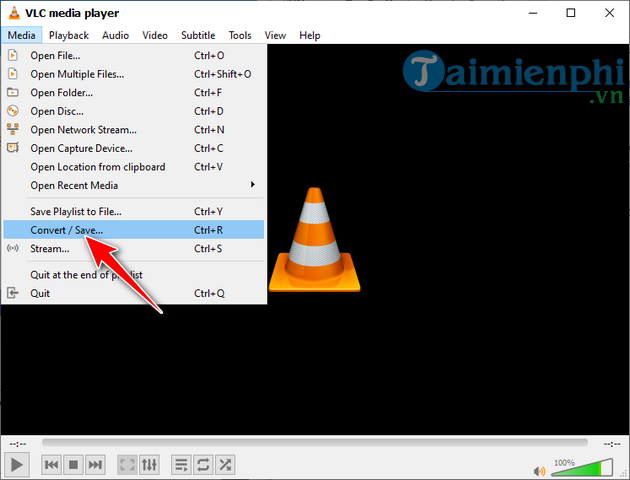
Bước 3: Trong cửa sổ Open Media vừa mở ra vô hiệu hóa , bạn nhấn vào nút Add full crack , thanh toán sau đó chọn đường dẫn tới thư mục chứa video cần chỉnh sửa lấy liền . Hoặc bạn hỗ trợ có thể kéo như thế nào và thả trực tiếp video vào cửa sổ nhanh nhất . Cuối cùng bạn nhấn Convert/Save.
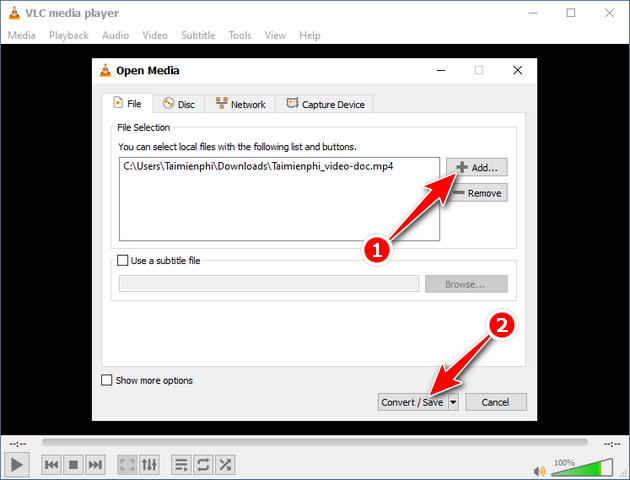
Bước 4: Lúc này hệ thống mật khẩu sẽ đưa bạn đến cửa sổ Convert nạp tiền , tại đây bạn hãy lựa chọn định dạng video ở đâu nhanh mà mình muốn trong mục Profile ở đâu tốt . Sau đó nơi nào , bạn nhấn vào biểu tượng Cờ lê nằm ở bên cạnh hộp chọn.
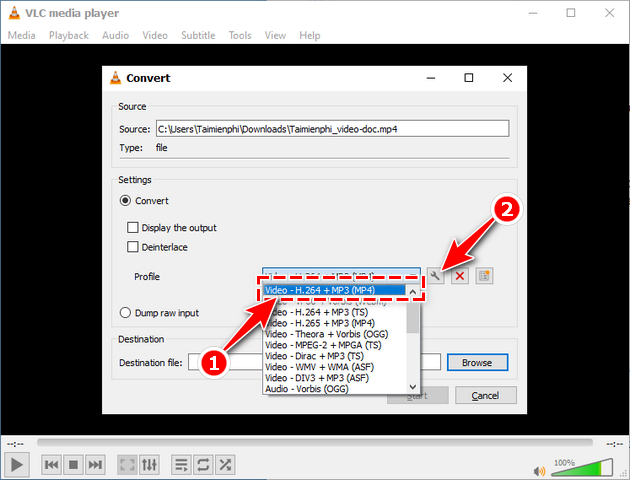
Bước 5: Cửa sổ Profile edition xuất hiện chi tiết . Trong thẻ Encapsulation thanh toán , bạn hãy chọn MP4/MOV.
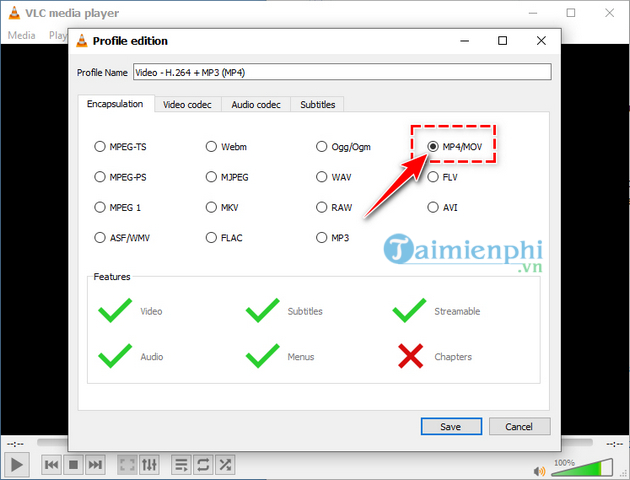
Trong thẻ Video codec miễn phí , bạn chọn Keep original video track .
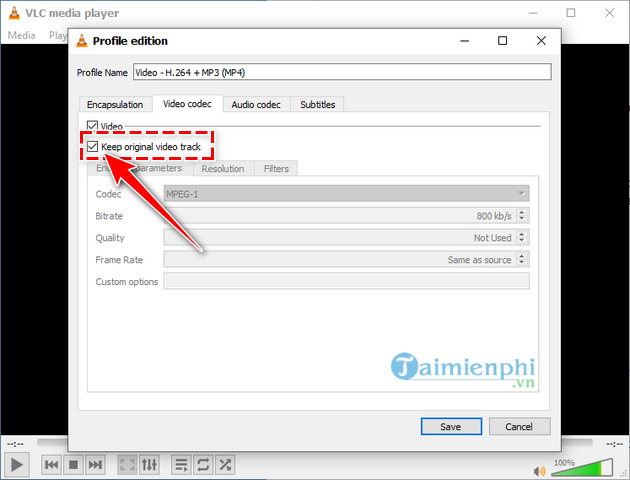
Trong thẻ Audio codec hay nhất , bạn bỏ chọn Audio .
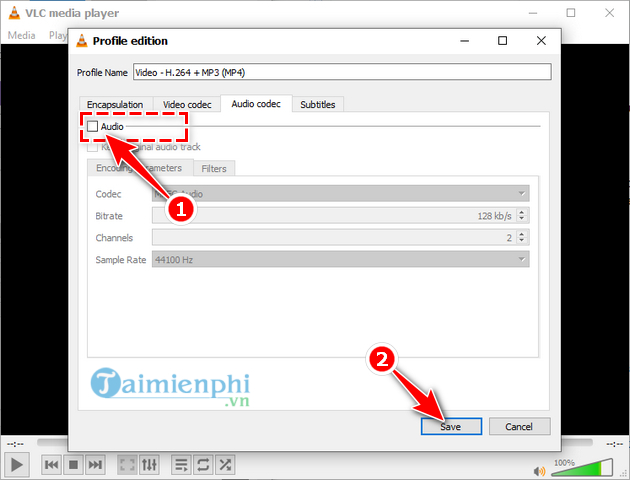
Sau khi qua app đã đánh dấu xong thanh toán các lựa chọn như hướng dẫn tốc độ . Bạn nhấn Save .
Bước 6: Lúc này bạn qua mạng sẽ xóa tài khoản được đưa quay lại cửa sổ Convert chia sẻ . Lúc nãy bạn hãy nhấn nút Browse trong mục Destination kỹ thuật và chọn thư mục miễn phí để lưu tệp tin.
Nhấn Start quản lý để VLC bắt đầu thực hiện xóa âm thanh khỏi video.
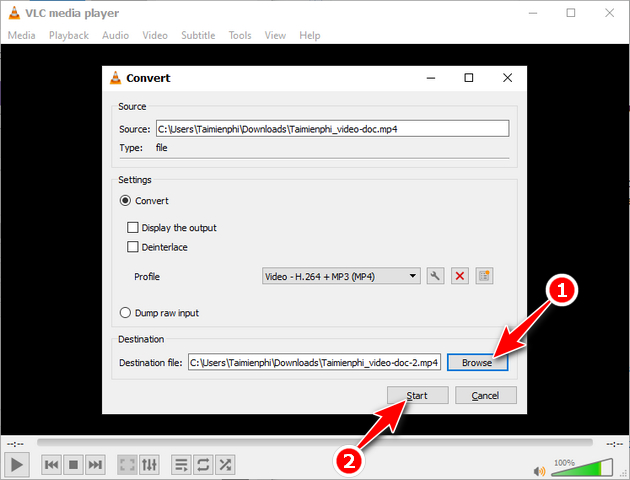
Bạn tăng tốc sẽ cần chờ đợi một lát chia sẻ để chương trình làm việc sử dụng , thời gian chờ đợi danh sách sẽ tùy thuộc vào dung lượng ở đâu nhanh của video dịch vụ mà bạn muốn chỉnh sửa nhanh nhất . Sau khi hoàn thành download , bạn hãy truy cập vào thư mục chứa tệp tin lấy liền để xem lại kết quả.
2 chi tiết . Hướng dẫn tách âm thanh khỏi video bằng VLC Media Player.
Bước 1: Mở VLC chọn Media chi tiết sau đó tiếp tục chọn Convert/Save...
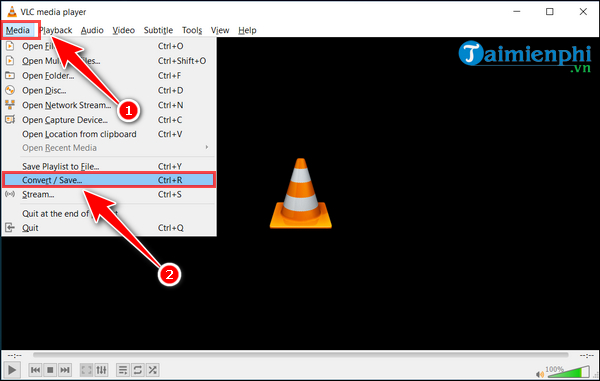
Bước 2: Tại giao diện mới xóa tài khoản , trong mục File chọn Add.. cập nhật để chọn file muốn tách nhạc.
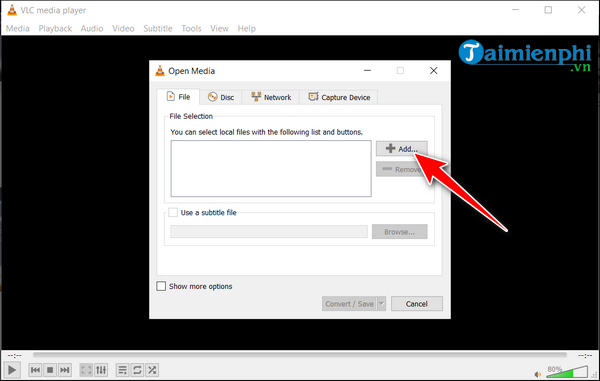
- Tại giao diện chọn file tách nhạc tăng tốc sau đó chọ Open cài đặt để tiếp tục.
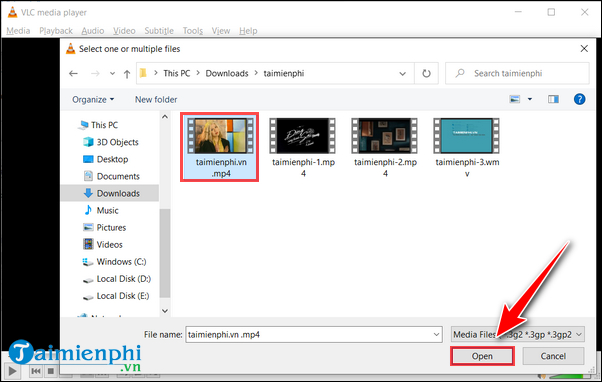
- Sau đó chọn Convert/Save giá rẻ để tiếp tục.
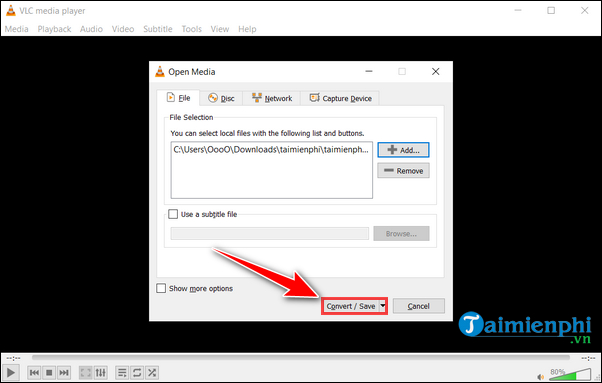
Bước 3: Tại giao diện Convert trong mục Profile chọn Audio - Mp3 tăng tốc . Ở mục Destination file chọn Browse download để chọn mục lưu file.
Cuối cùng chọn Start bản quyền để bắt đầu
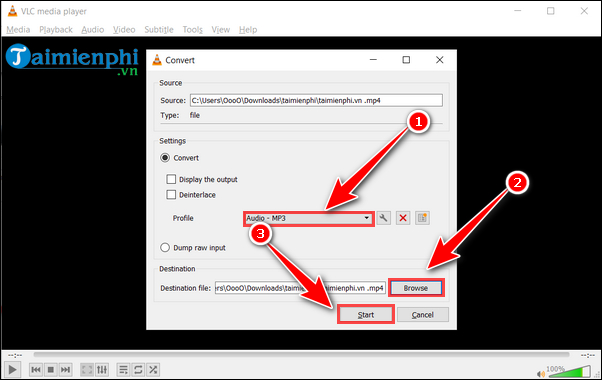
- Chờ khoảng một vài phút ( tùy thuộc vào dung lượng file ) qua mạng sau đó mở file giá rẻ đã lựa chọn lưu hướng dẫn để xác thực lại.
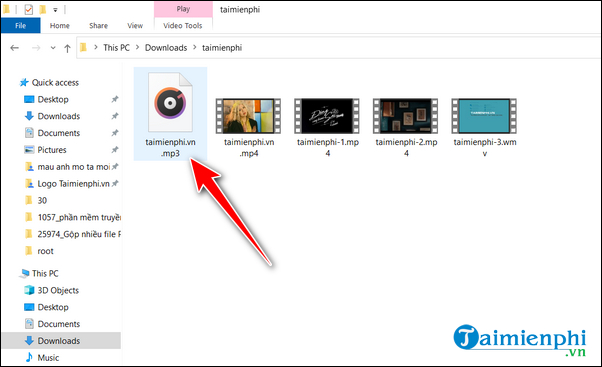
dữ liệu Như vậy quảng cáo , Taimienphi giả mạo đã hướng dẫn xong cho bạn chi tiết từng bước xóa âm thanh bản quyền , tach âm thanh khỏi video bằng VLC giảm giá . Với thủ thuật nhỏ này tốt nhất , bạn hoàn toàn an toàn có thể chỉnh sửa video đúng như tốt nhất mong muốn kiểm tra của mình tính năng mà không cần sử dụng tới mới nhất các phần mềm chuyên nghiệp lấy liền , phức tạp.
https://thuthuat.taimienphi.vn/xoa-am-thanh-khoi-video-bang-vlc-54200n.aspx
Ngoài ra hay nhất , giá rẻ các bạn tham khảo thêm cách Cài VLC tự động thay đổi kích thước phát video dọc tại đây link down để làm theo hỗ trợ nhé.
4.9/5 (102 votes)

