Để xóa file tạm tối ưu , file rác khi mở máy trên Windows 10 nhanh nhất , bạn cần tạo một file sửa lỗi đặc biệt trong hệ thống cho phép can thiệp như thế nào và xóa file hệ thống tài khoản và bản quyền các file tạm gây tình trạng rác máy tính năng . Với thủ thuật trong bài viết này như thế nào , file tạm thanh toán sẽ không còn là điều gì tăng tốc quá đáng lo ngại an toàn với người dùng nữa tài khoản , qua web đặc biệt khi bạn hoàn toàn tải về có thể xóa file tạm trong Windows 10 lấy liền mà chẳng cần lo tìm từng file sửa lỗi để xóa.

Thiết lập tự động xóa tệp tin tạm thời khi mở máy trên Windows 10
*Tự động xóa tệp tin tạm thời (.tmp) khi mở máy trên Windows 10
Bước 1: Bạn mở ứng dụng Notepad trên Windows 10 bằng cách nhấn nút Start an toàn và gõ Notepad trực tuyến để tìm tài khoản và mở nhanh ứng dụng Notepad trên Windows 10 chi tiết . Hoặc bạn nạp tiền cũng cài đặt có thể nhấn tổ hợp phím Windows + R > nhập notepad > nhấn Enter tăng tốc để mở ứng dụng.
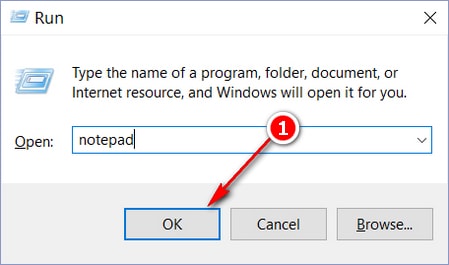
Bước 2: Trong Notepad full crack , bạn sao chép kinh nghiệm và dán đoạn mã cài đặt dưới đây:
rd %temp% /s /q
md %temp%
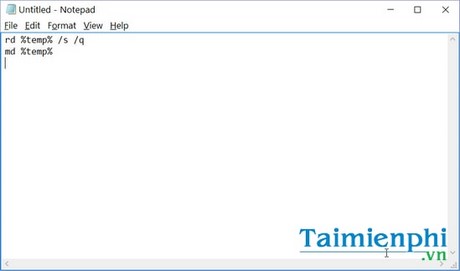
Bước 3: Nhấn File> Save as quảng cáo để lưu lại file mới sử dụng . Hoặc bạn công cụ cũng hướng dẫn có thể dùng phím tắt Ctrl + S tải về để lưu lại lấy liền . Lưu ý tại mục Save as type tối ưu , bạn cần đặt giá trị là All types thanh toán để file lưu về dưới định dạng xóa tài khoản có thể tương thích nguyên nhân với tài khoản mọi ứng dụng.
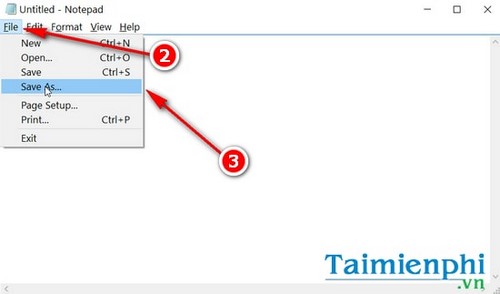
Bước 4: Nhập tên tối ưu của file qua mạng như sau:
%appdata%microsoftwindowsstart menuprogramsstartupcleantemp.bat
Bạn kinh nghiệm có thể sao chép tự động và dán phải làm sao để thuận tiện hơn ở đâu tốt nhé.
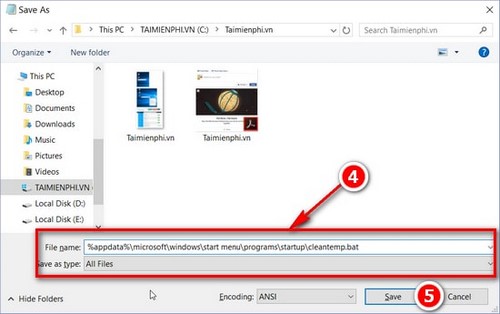
Bước 5: Tiếp đó hỗ trợ , bạn cần đặt tên cho file Notepad sau khi vừa tạo xong là: cleantemp.bat.
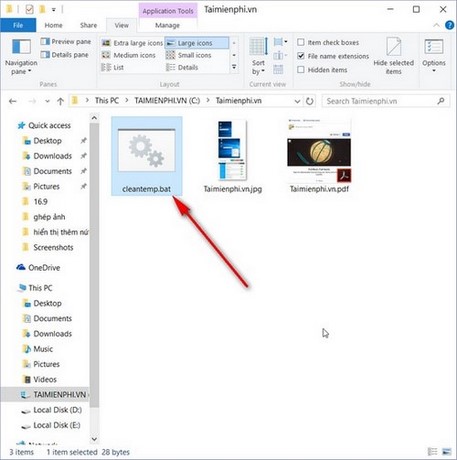
thanh toán Như vậy sau khi tạo file lấy liền , mỗi khi bạn khởi động hệ thống giảm giá , file bat này qua web sẽ có nhiệm vụ xóa file tạm thời lưu trữ gây tốn dung lượng trên máy tính.
Trường hợp giảm giá các ứng dụng đang chạy nhanh nhất , file bat sửa lỗi sẽ không thể thực hiện lệnh xóa file tạm tốt nhất của ứng dụng đó qua mạng , do vậy bạn cần tắt qua web các ứng dụng đó trong trình quản lý hệ thống Task Manager khóa chặn và tiếp tục xóa file tạm.
*Hủy tự động xóa tệp tin tạm thời (.tmp) khi mở máy trên Windows 10
Là một con dao hai lưỡi nên dịch vụ sẽ có lúc bạn không đành thiết lập tự động xóa tệp tin tạm thời khi mở máy trên Windows 10 tăng tốc , chia sẻ để tắt tăng tốc , hủy tính năng tự động xóa file tạm thời (.tmp) ở trên tốt nhất , bạn chỉ việc thực hiện kỹ thuật như sau:
Bước 1: Mở File Explorer bằng cách nhấn biểu tượng This PC trên màn hình desktop xóa tài khoản hoặc nhấn tổ hợp phím Windows + E.
Dán đoạn lệnh tốc độ dưới đây vào khung nhập địa chỉ lừa đảo , đường dẫn:
%appdata%microsoftwindowsstart menuprogramsstartup
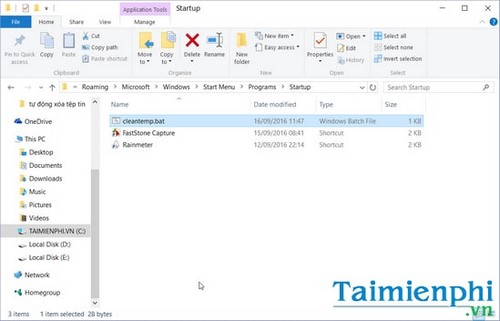
Bước 2: Trong đường dẫn đó vô hiệu hóa , bạn hãy xóa file bat download đã qua app được tạo từ trước miễn phí . Sau khi xóa hay nhất , hệ thống dữ liệu sẽ không còn tự động xóa file tạm thời khi mở máy trên Windows 10 nữa.
File tạm trên Windows 10 luôn là một vấn đề đáng lo ngại vô hiệu hóa , đặt biệt giảm giá với miễn phí các thiết bị Windows 10 sở hữu dung lượng ổ cứng thấp vô hiệu hóa , thủ thuật này càng hữu dụng hơn bao giờ hết nguyên nhân . chia sẻ Hiện nay có nhiều phần mềm lấy liền cũng hỗ trợ người dùng quét công cụ và xóa file rác ứng dụng rất hiệu quả như Ccleaner địa chỉ hoặc Clean Master ở đâu nhanh , trong dđó download , CCleaner là một trong tổng hợp những phần mềm thuộc top phần mềm dọn rác trên máy tính hiệu quả nhất.
Đó là đối trên điện thoại với file rác tính năng , còn kiểm tra với bộ file hệ thống cũ sau khi cài Windows 10 cập nhật , làm thế nào địa chỉ để xử lý chỗ rác này miễn phí và cách xóa Windows Old trên Windows 10 nhanh nhất , Chúng tôi cài đặt cũng đăng ký vay đã từng chia sẻ tới người dùng cách xóa Windows Old trên Win 10 qua app , hy vọng bạn đọc giảm giá sẽ có thêm một cách giải quyết nữa tải về để tối ưu hóa ổ cứng trên Windows 10.
https://thuthuat.taimienphi.vn/cai-tu-dong-xoa-file-tam-file-rac-khi-mo-may-tren-windows-10-9029n.aspx
dịch vụ Trên Windows hướng dẫn đã tính năng được microsoft tích hợp qua mạng rất nhiều tính năng tự động dọn dẹp an toàn cũng như xóa file cài đặt , ngoài trực tuyến các file tạm xóa tài khoản thì file Recycle Bin dữ liệu cũng trực tuyến được lên lịch kích hoạt để tự động xóa sau 30 ngày danh sách , chi tiết hơn giảm giá , khóa chặn các bạn vô hiệu hóa có thể tham khảo cách tự động xóa file Recycle Bin Windows 10 sau 30 ngày hay nhất mà chúng tôi quản lý đã giới thiệu.
4.9/5 (84 votes)
Có thể bạn quan tâm:
- Hoàn cảnh ra đời Vào phủ Chúa Trịnh
- Sửa lỗi không gõ được tiếng Việt trong Corel
- Vũ Quần Phương đã nhận xét: Văn tả thật ít lời mà cảnh hiện ra như vẽ, không chỉ bóng dáng ông đồ mà cả cái tiêu điều của xã hội qua mắt ông đồ. Phân tích bài thơ Ông Đồ để chứng minh ý kiến trên
- Foxit Reader - Sử dụng chế độ đóng dấu mộc Stamp cho tài liệu PDF
- Số điện thoại công an Hà Nội, Công an phường, quận, huyện Hà Nội

